こんにちは!
火曜日担当、トキ・テックのWEB・デザインチームです。
前回に引き続き、VTuberやVライバー向けの素材を作ってみました!
夏の昆虫食イラスト素材。今回は配信画面編となります。
もちろん制作したデザイン素材は無料でダウンロードして使用していただけます!
引き続き、バーチャルタレントプロダクション“ケモノミー”所属の七不思とわさんにもお手伝いいただきました!
人物紹介:七不思とわ
Kemono.me所属🐾⋮河童で隊長!不思議探検隊Vの七不思とわ🥒☀️(ななふし とわ)
都市伝説・妖怪・ホラーを楽しく紹介!不思議スポットや、みんなの体験談なども!
そこのキミ、隊員にならないか?
セルフ受肉デザイナーV✨ IRIAMで活動中!Vtuber準備中!
夏の昆虫食配信に使える無料配信画面素材!
今回は配信画面素材ということで、OBSを使用した画面設定方法も含めてご紹介していきます。
ただしYouTubeとの接続方法など各種プラットフォームとの連携については、あまりに長くなりすぎるので割愛します。
どこかのタイミングでまとめるか、他のチームが記事をあげてくれることに期待します。
今回のデザイン素材
サムネに合わせたデザインで、配信画面を作ってみました。


※注意事項を読んでご使用ください
- これらの素材は自由に改変してご使用いただけます。
- 使用時の連絡等は不要ですが、ご一報いただけますとWEB・デザインチームが喜びます。
- 七不思とわさんやケモノミーの応援もしてもらえたら最高です。
- 商用利用もしていただけます。
- 再配布やダウンロードURLへの直リンクは禁止です。シェアいただける場合は是非サイトのURLをお願いします。
- 著作権は放棄しておりません。素材そのままの形での販売は禁止とさせていただきます。
次にOBSのダウンロード
公式サイトにアクセスして、使用しているOSのバージョンを入手しましょう。
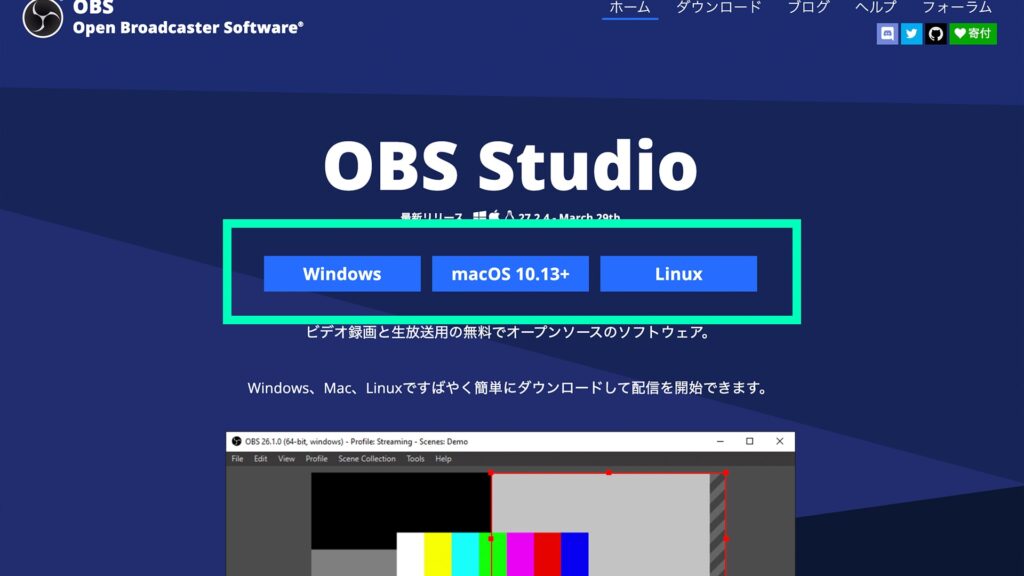
ダウンロードしたファイルを実行し、インストールを進めましょう。
設定等は特に変更せず、サクッとインストールを完了させます。
OBSの画面設定
インストールしたOBSを立ち上げたら、次は画面を設定していきましょう。
デフォルトの画面下部にある「ソース」の「+」アイコンをクリック。
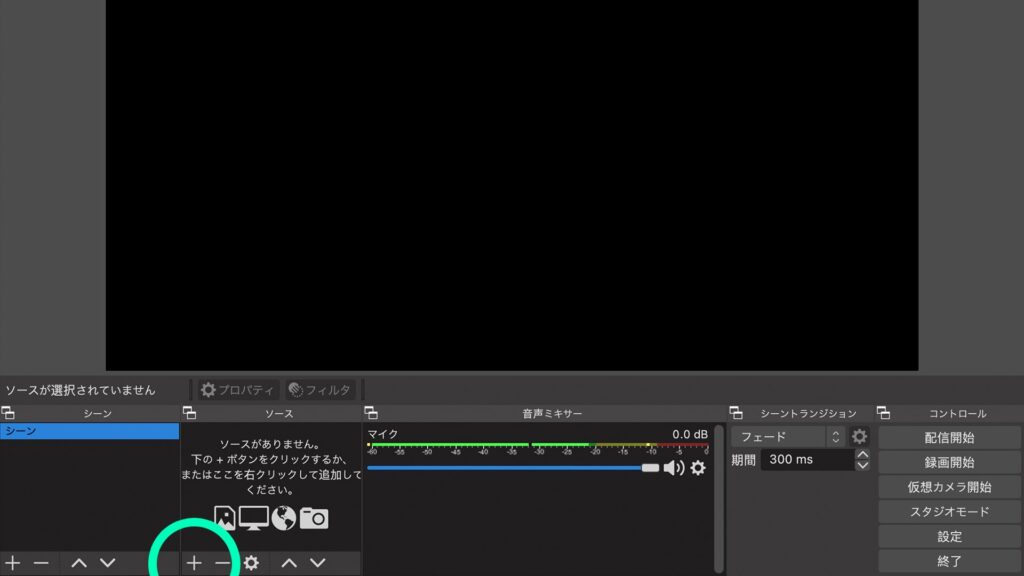
展開されるメニューから「画像」を選択
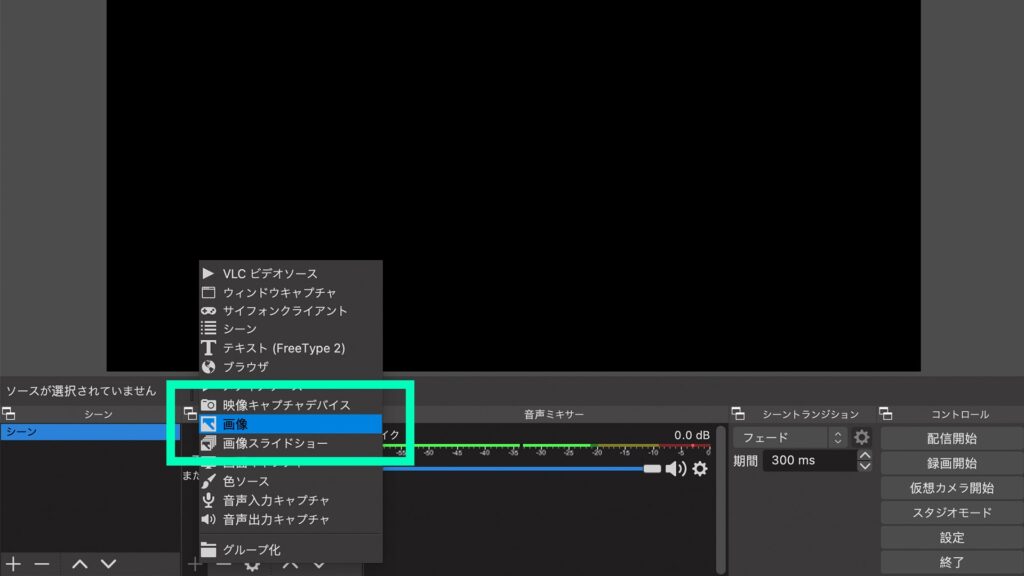
新規作成にチェックを入れて、名前を決めます。
この名前はソース欄の前後関係を入れ替えたりする際の目安となるため、認識しやすいものにしておきましょう。
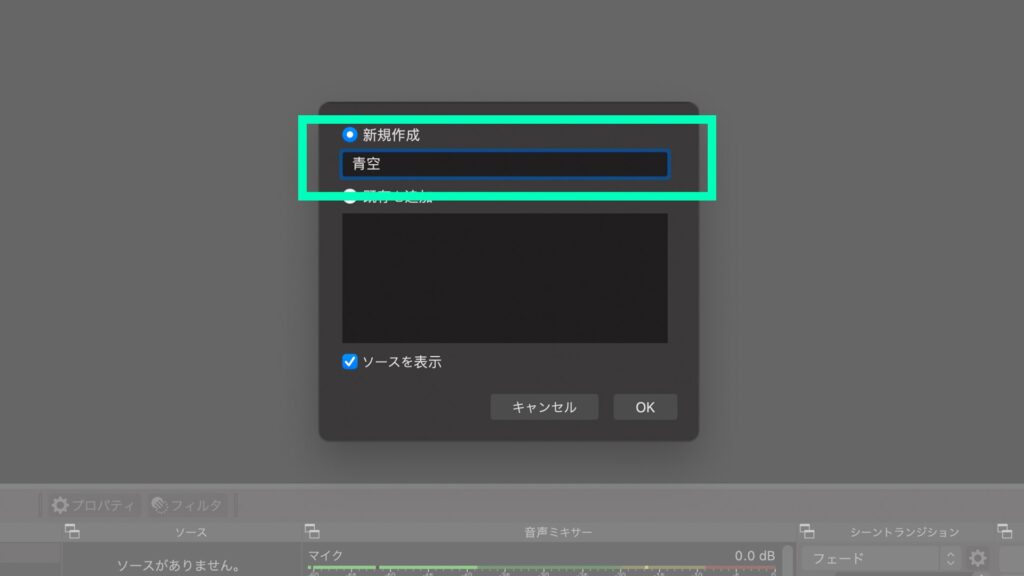
次の画面で「参照」をクリックするとファイルの選択画面が表示されるので、先ほどダウンロードしたデザイン素材を選択しましょう。まずは「背景画面_1.png(仮)」を選択。
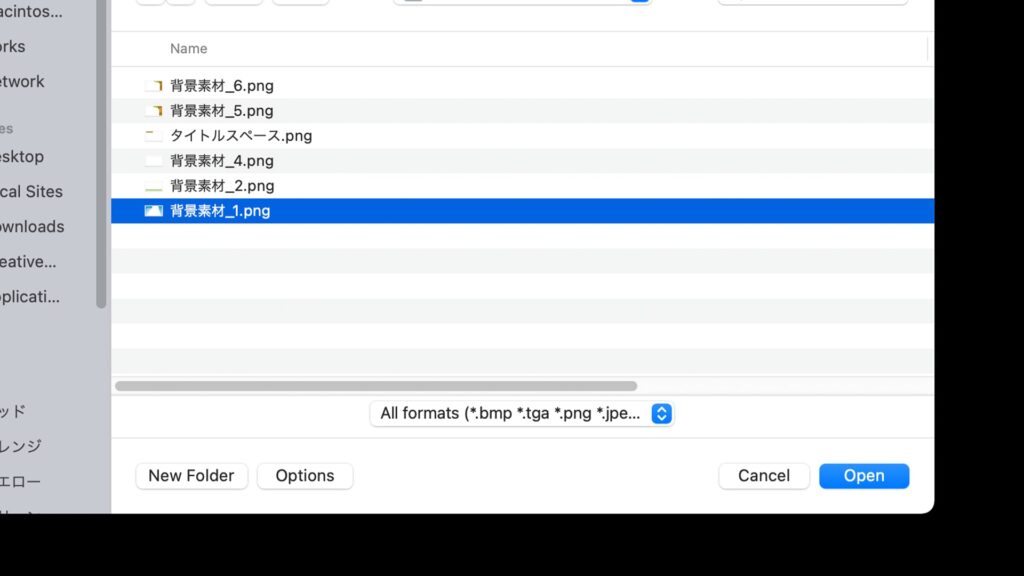
そのままOKを選択すると、OBSのウィンドウに選択した画像が配置され、ソース欄には先ほど設定した名前が表示されます。

※サイズが合わない場合は、ウィンドウ上で画像をクリックするとアクティブ状態になり、端の方にカーソルを合わせるとサイズの変更などが可能です。
さらに画像を追加
前述しましたがOBSではソースの前後関係が変更できます。
さらに画像を追加してみましょう。
再度ソース欄の「+」アイコンから画像を選択し、「背景画面_05.png(仮)」を取り込みましょう。
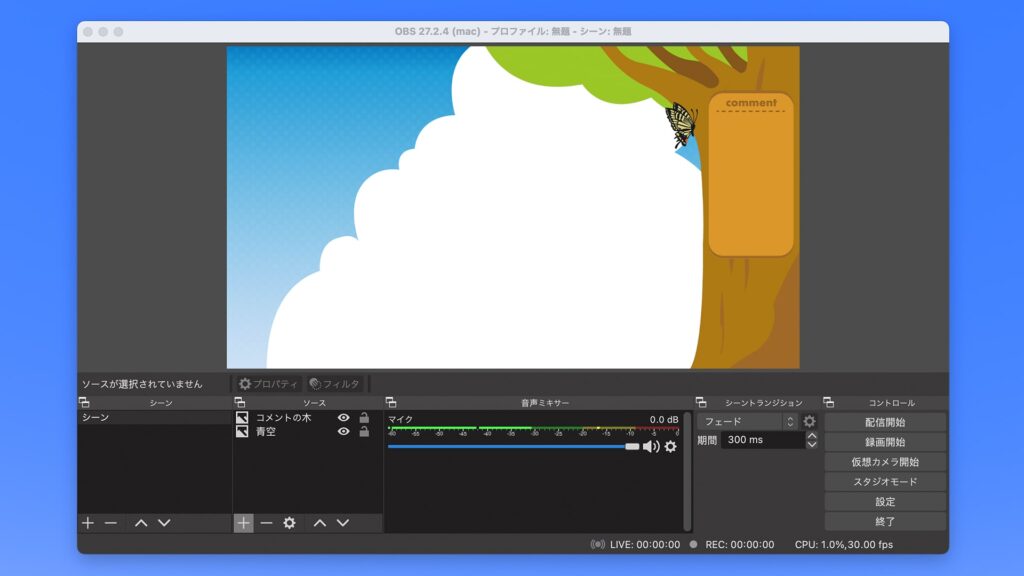
ちょっとだけリッチな感じになりました!
この調子で必要な素材を取り込みましょう!
配信画面を間に挟む
今回は説明を省きますが、配信するプラットフォームの画面を配置して、前後関係を変更しましょう。
ソース欄から対象を選択して、上下のアイコンをクリックすると順序が入れ替わります。
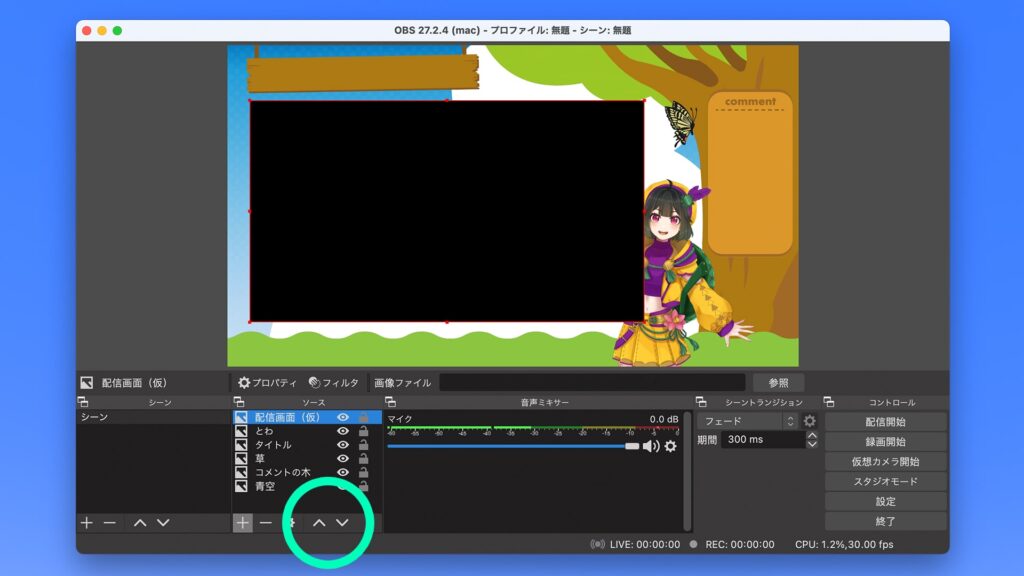
全て設定し終えると、こんな感じになります!
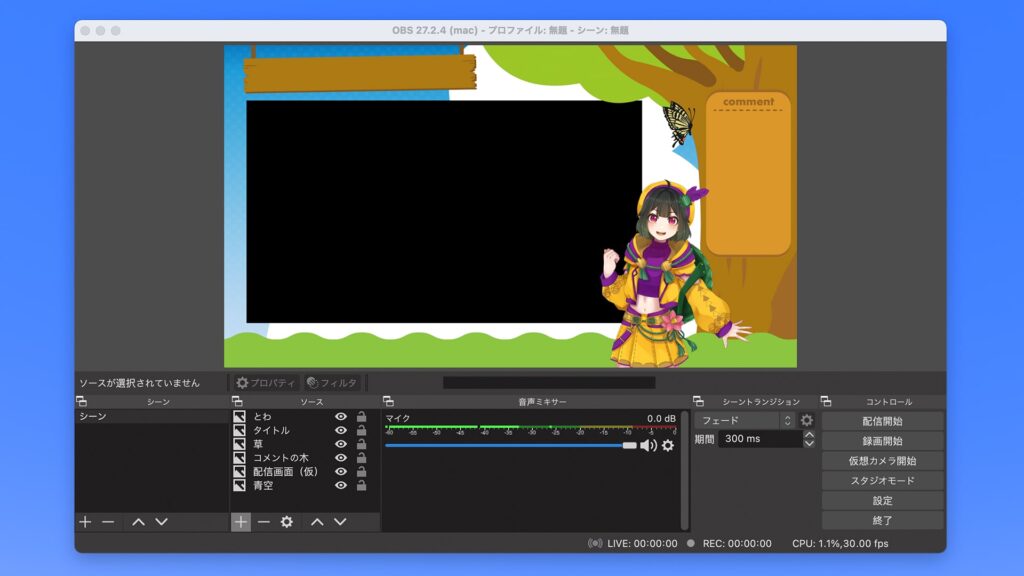
ゲーム配信などの場合は右下とかに自身のお姿を表示しても良いですね!
来週はYouTube配信時のコメント欄カスタマイズ編!テーマに合わせたコメント欄で他に差をつけよう!
アンケート&素材リクエスト募集中
よろしければ皆さんのお声をお聞かせください!


