こんにちは!
火曜日担当のWEB・デザインチームです。
前回はibisPaintを使ってウォーターマークの作成を紹介しました。
今回はコピーペンの紹介をします。
完成したもの

完成したものは雨の日の配信をイメージしました。
背景のしずくはibisPaintのコピーペンで簡単に作れます。是非最後までご覧ください。
編集方法
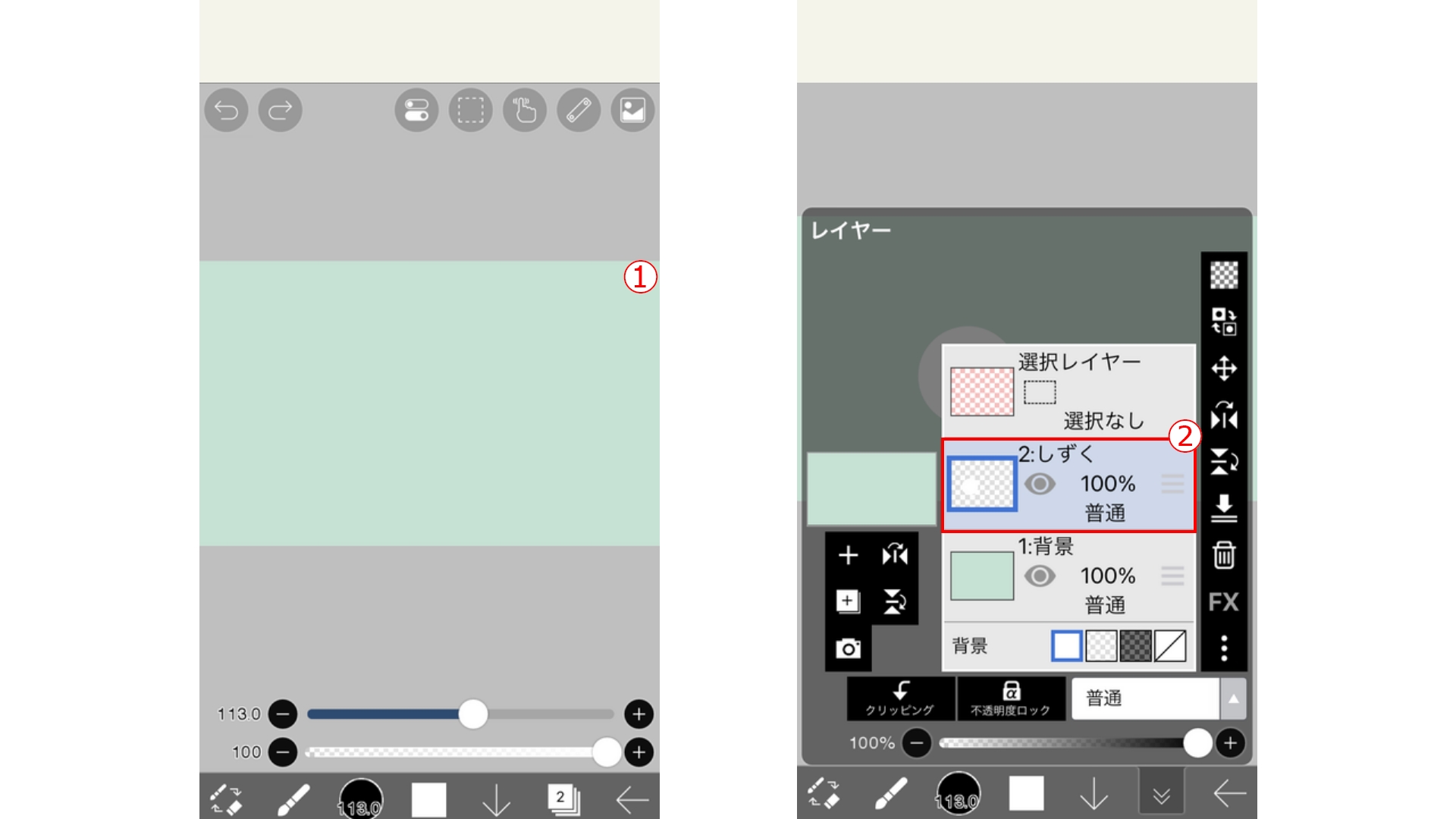
まず、【①背景がある方は塗りつぶしなどで用意します。】次にしずくを作成する【②新規レイヤー】を用意します。レイヤー名は”しずく”にしました。
レイヤーに関する詳しい記事はこちらをご覧ください。
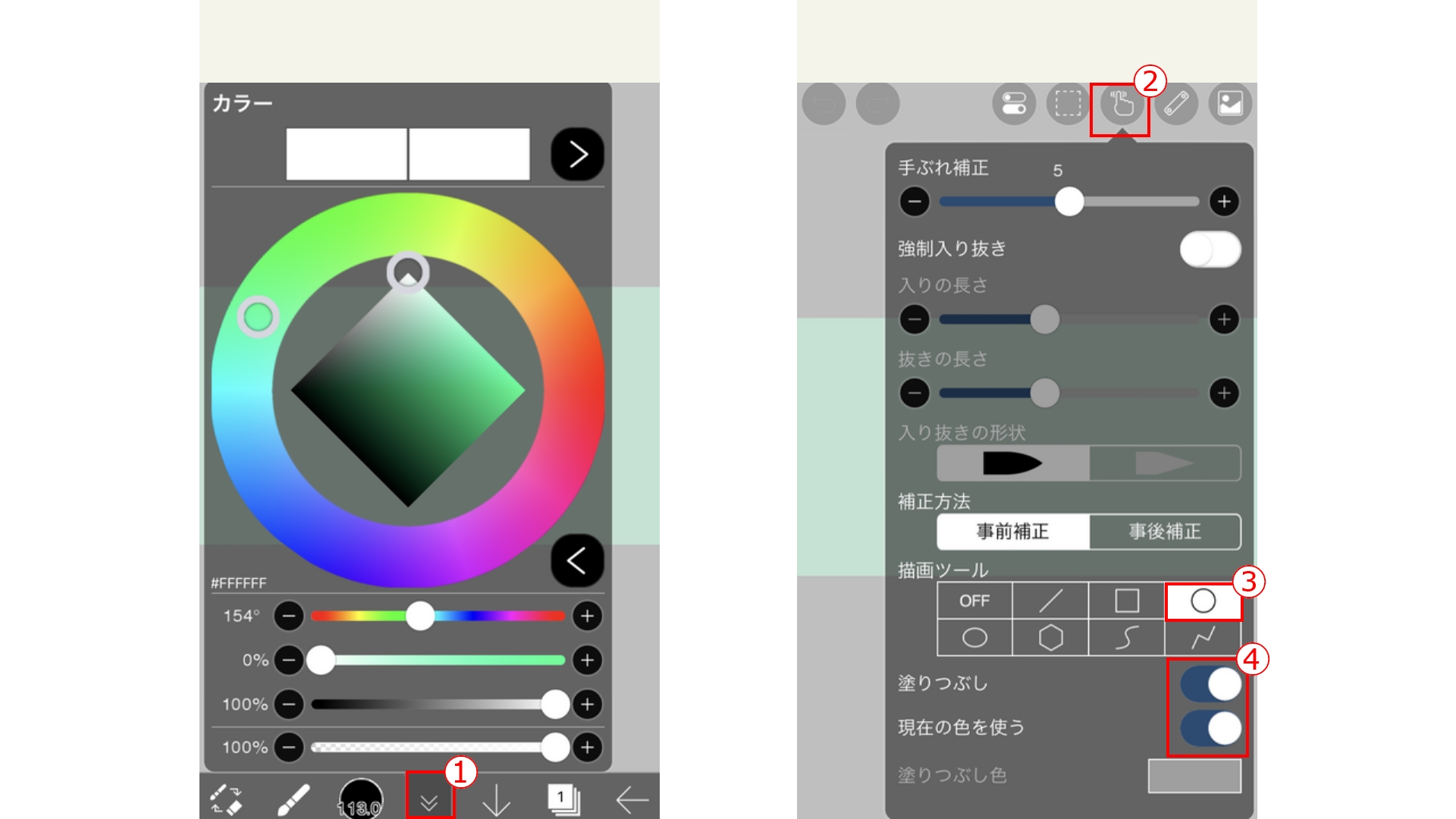
次にしずくのレイヤーを”選択した状態”で丸を作ります。【①をタップし色を決めます】次に【②の指のアイコン】をタップします。
そして、描画ツールの【③の 〇 】をタップします。描画の色は先程設定した色を反映させるために【④塗りつぶし、現在の色を使う】をアクティブにさせます。
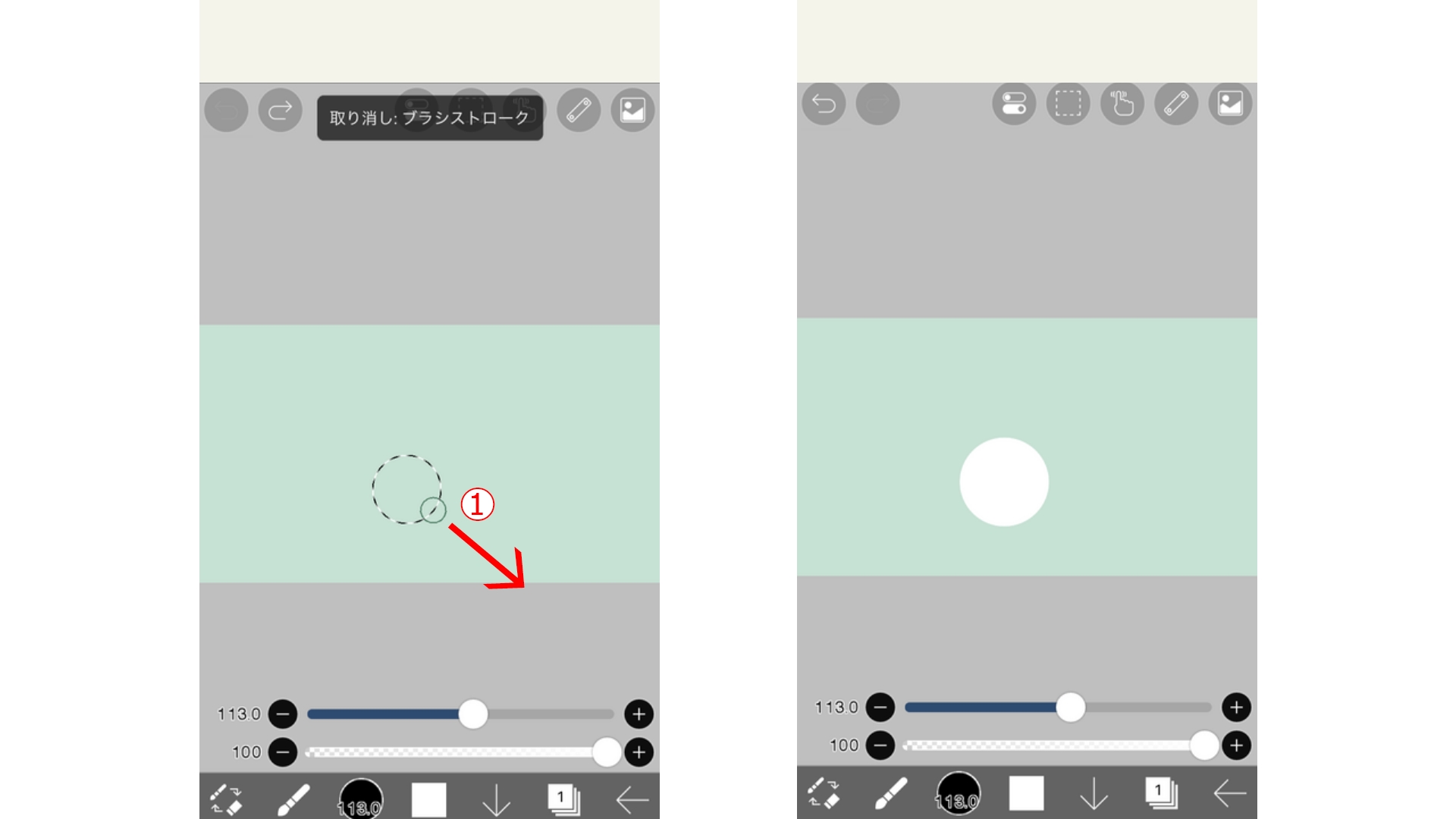
調整ができたら、【①のように画面に触れたまま、右下へ引っ張ります】この引っ張り具合で図形のサイズが調整できます。
サイズが決まったら、画面から指を離します。これで図形の出来上がりです。サイズの調整は後から出来ますので、大体のサイズ感でokです。
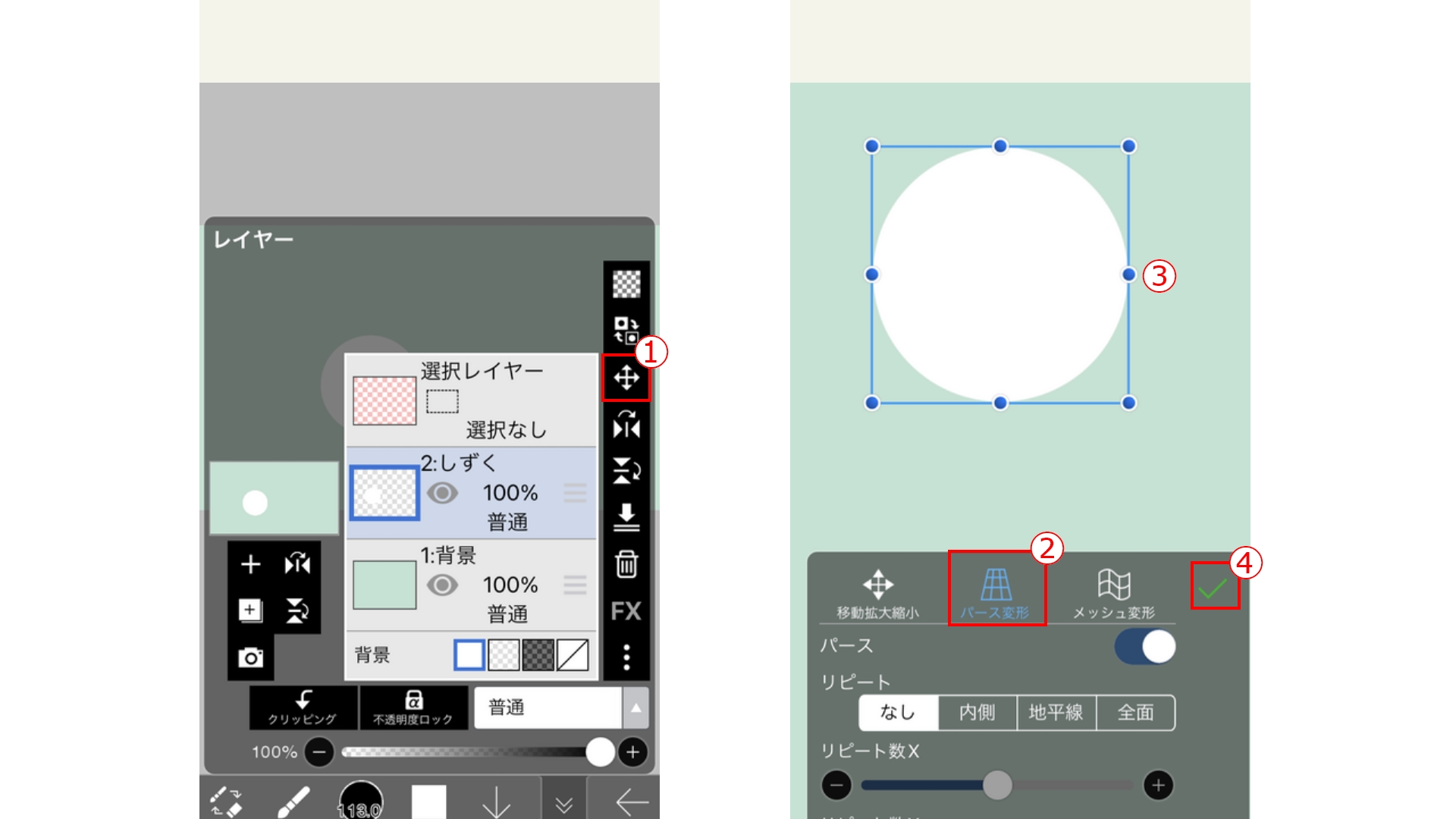
次に【①移動】をタップします。ここで図形を変形させるので、【②パース変形】をタップします。
これで【③のつまみを触れることで 〇 の変形】ができます。サイズの調整ができたら、【④緑のチェックマーク】をタップしましょう。
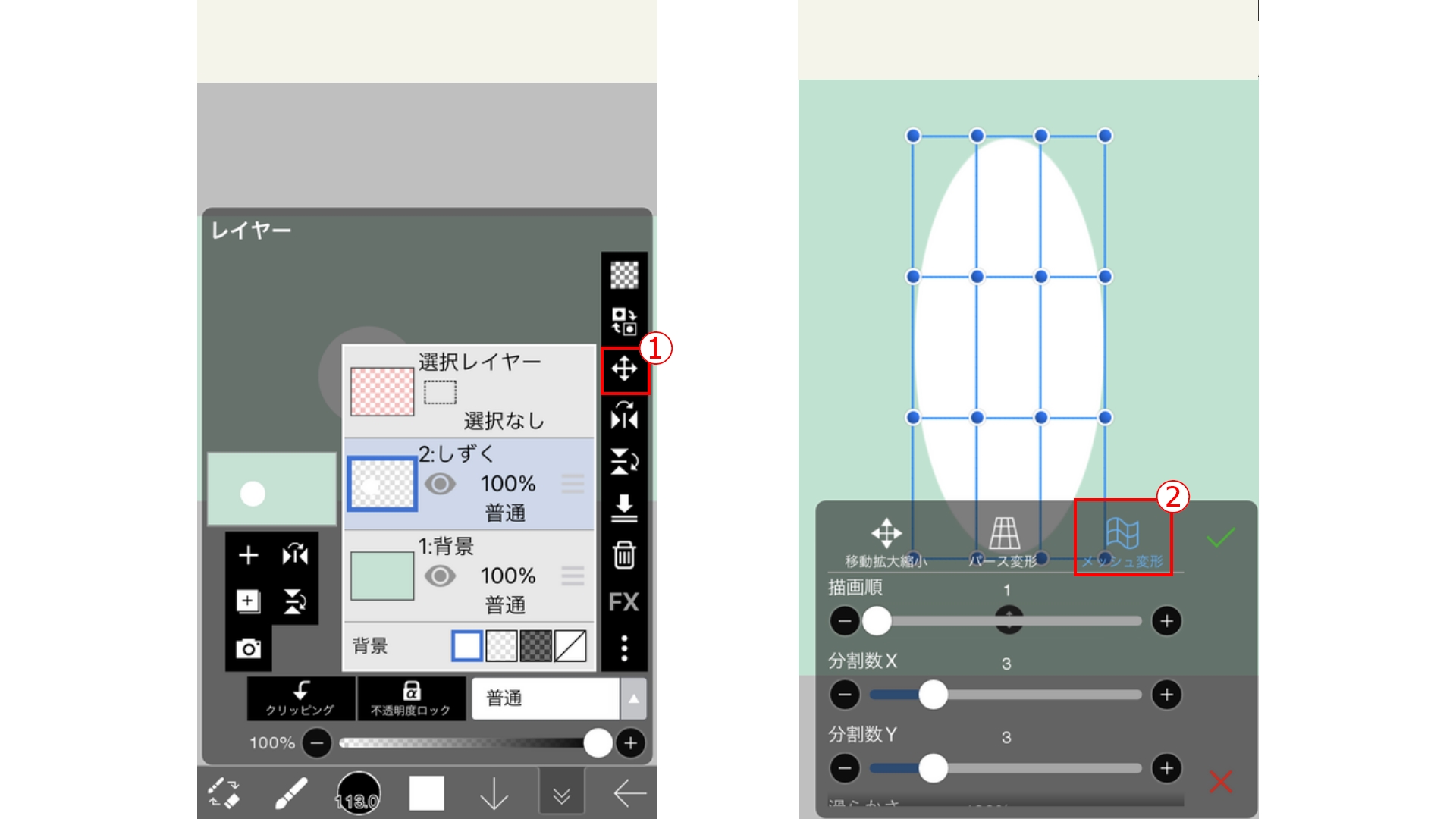
次にしずくの尖った形を作ります。先程と同様に【①移動】をタップします。 今回は【②メッシュ変形】をタップします。
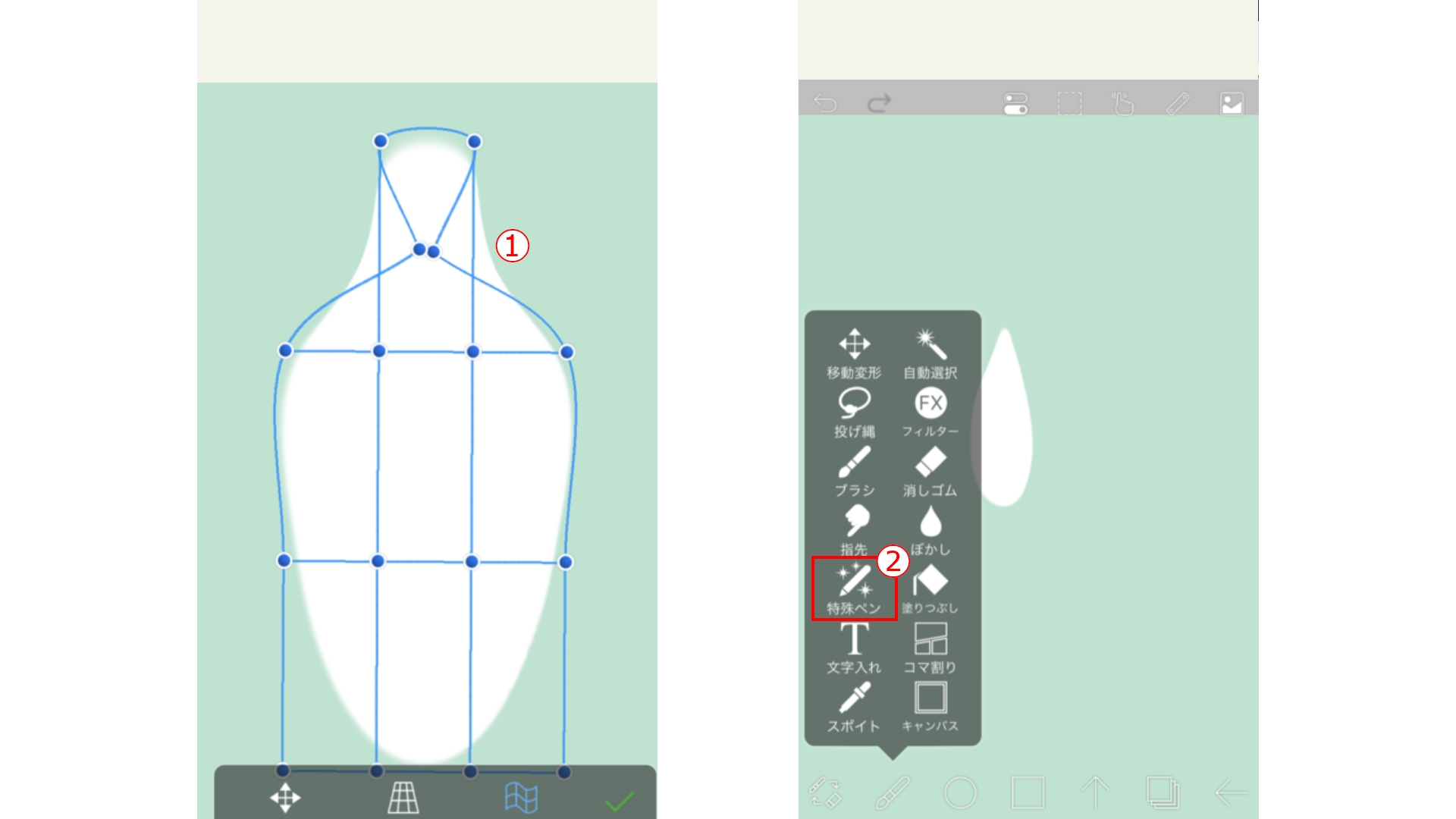
この【①メッシュ変形】は変形させたい対象に対して、網のような格子で分割されたガイド線やハンドルを作成されます。
そのガイド線やハンドルを動かして対象を思うままにを変形させる機能です。このガイドを調整しながらしずくの形へと近づかせます。
しずくができたら、【②特殊ペン】を選択します。
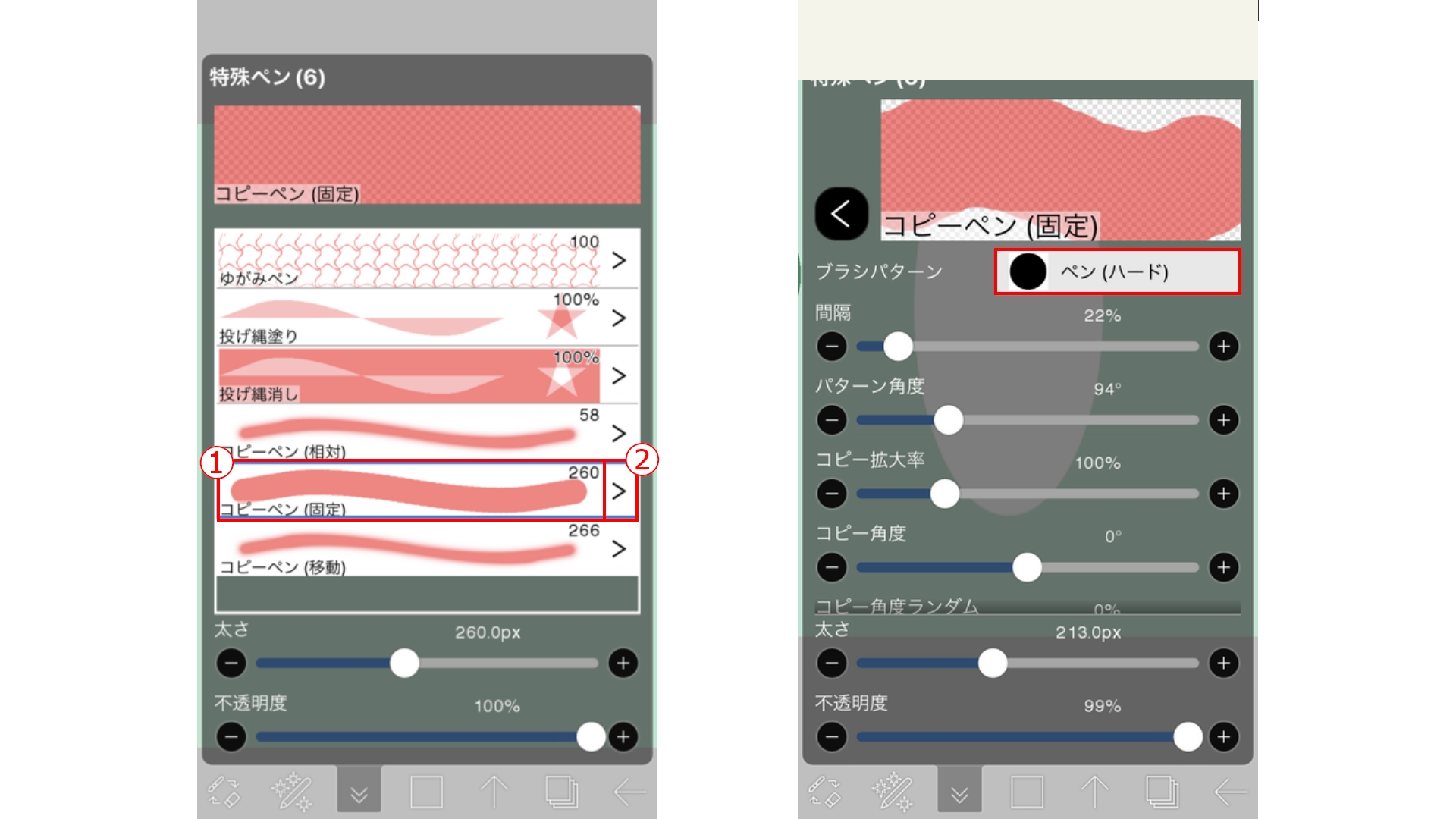
特殊ペンを選択したら、【①コピーペン】をタップします。次に【② > 】をタップします。
【 > 】を選択すると、ペンの種類や調整ができます。【③のブラシパターン】はコピーした対象の見た目も変化することができます。最初は初期設定のペン(ハード)にします。
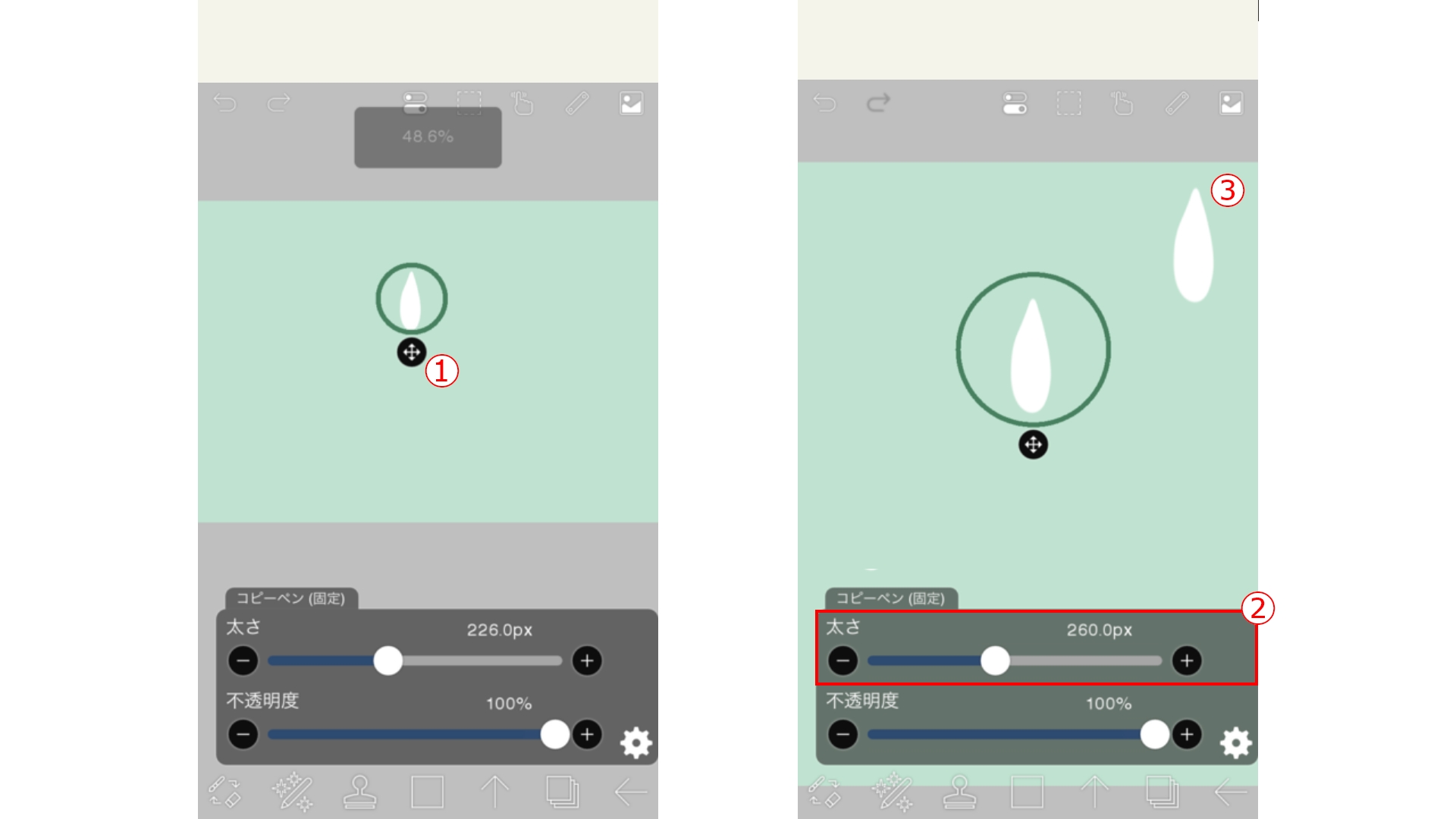
コピーペンを反映させると、【緑色の 〇 】が現れます。これはコピーしたい対象を定めるものです。【緑色の 〇 】に収まらなければ、対象をコピーすることができません。
【緑色の 〇 】のサイズが合わない場合は、【②でサイズ】を調整して下さい。調整が終わったら、好きな場所にタップするだけでコピーされたものが【③ペースト】されます。
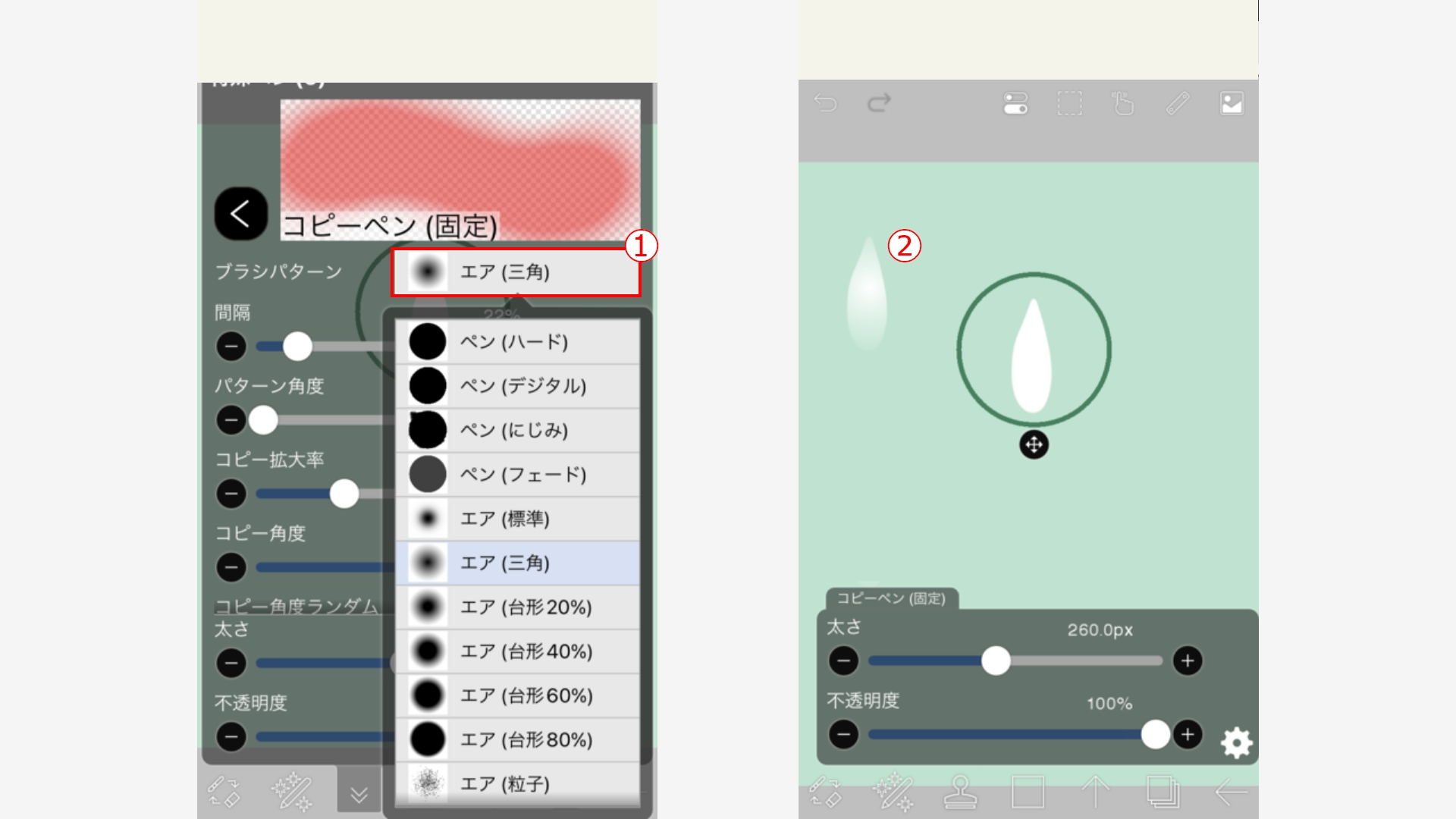
見た目を変えたい場合は【①ブラシパターン】を変更するれば、 【②見た目】を変えることもできます。
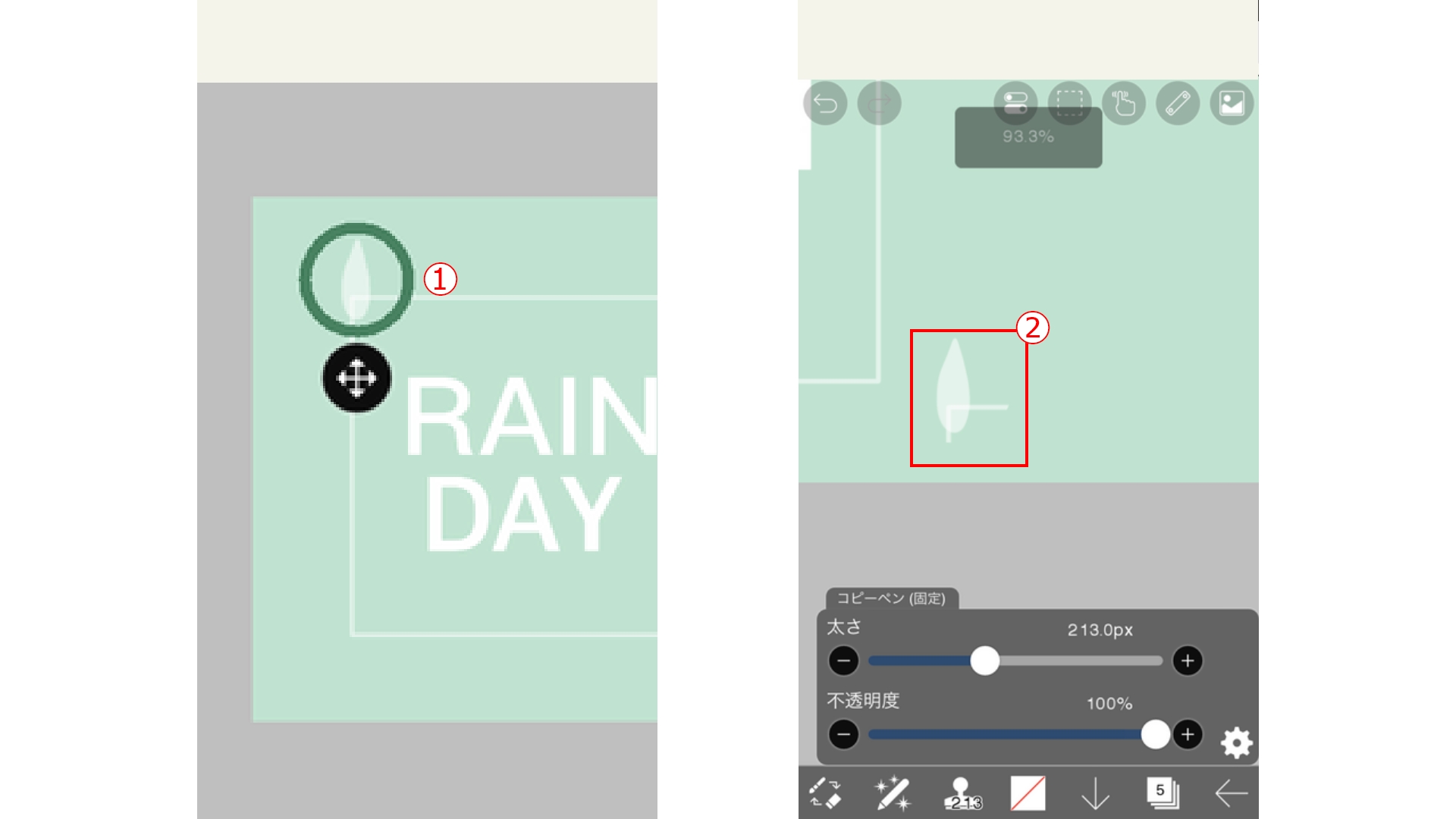
コピーする際の注意点は【緑色の 〇 】に入ったものは”全て”コピーされることです。 【①のように】他の装飾が【緑色の 〇 】に入ると【②のように】別の装飾がコピーされます。
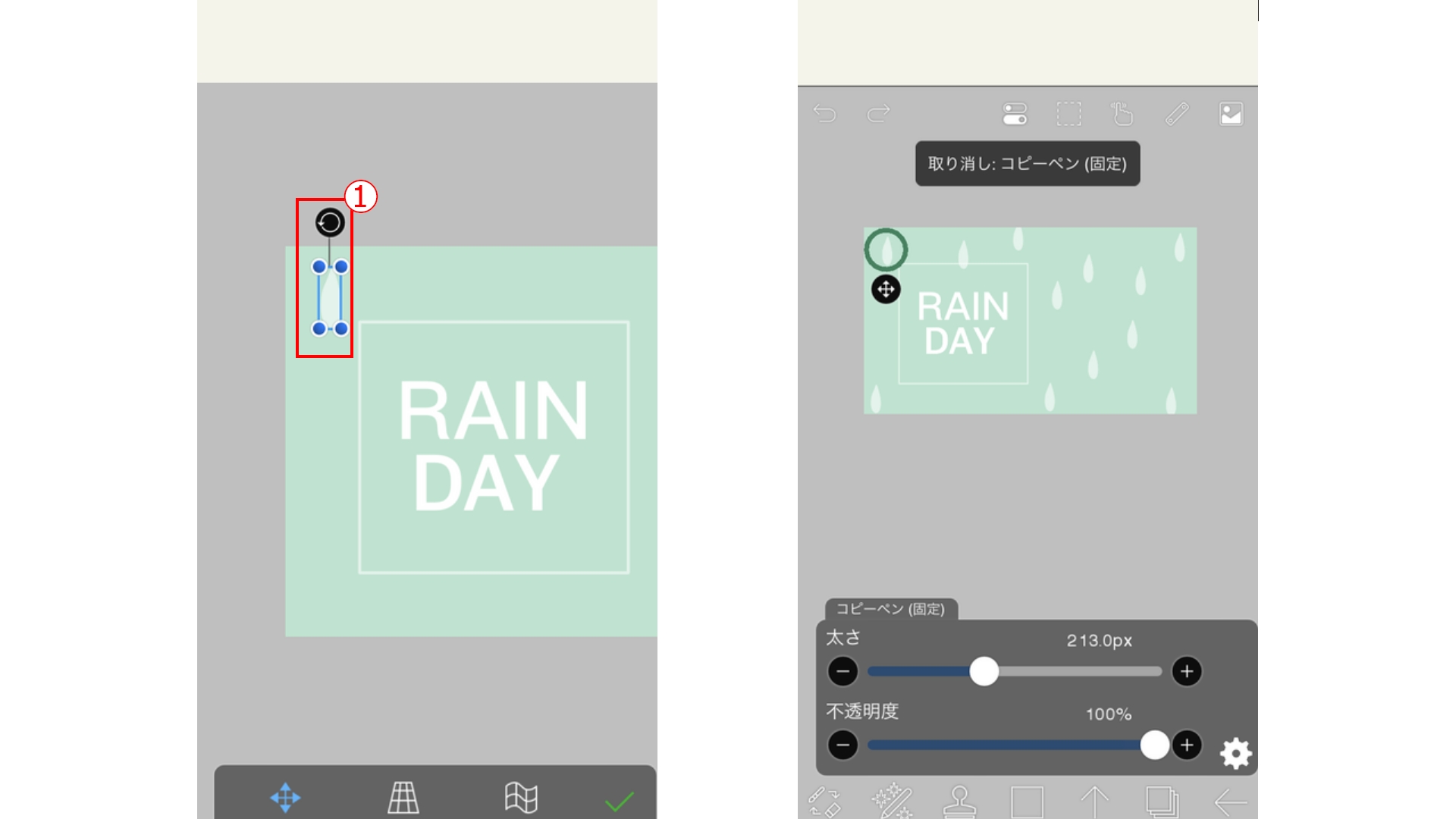
コピーペンを使う際は【①コピーしたいものだけ】コピーしましょう。
ということで、今回はコピーペンについて紹介しました。
バーチャルタレントプロダクション“ケモノミー”所属の七不思とわさんの協力でお届けしました。
人物紹介:七不思とわ
Kemono.me所属🐾⋮河童で隊長!不思議探検隊Vの七不思とわ🥒☀️(ななふし とわ)
都市伝説・妖怪・ホラーを楽しく紹介!不思議スポットや、みんなの体験談なども!
そこのキミ、隊員にならないか?
セルフ受肉デザイナーV✨ IRIAMで活動中!Vtuber準備中!
記事内のサンプル画像でモデル協力してくれるVの方を募集中です!
特に報酬も何も用意できませんが、これをきっかけにコミュニティが広がることに期待!
アンケート内のサンプルモデル募集項目欄からお声がけください!


