こんにちは。スタジオトキのCG担当です。
今回はsubstance painterについてインポートまでの初歩的な解説をしていきたいと思います。
substance painterとは
substance painterは3D用のテクスチャ制作ソフトで業界でも広く使われています。セルルック(アニメ調)からリアルルックまでこれ一つで作成出来ます。
substance painterを使う前の下準備
substance painterを使う前に必要なことは各モデリングが出来るソフト(MAYA、blender、Zブラシ等)でのモデリングとUV展開です。特にUV作成はsubstance painterを使う上で重要です。意識するポイントとしては
・オブジェクトの上から下の流れをUVでも合わせる
・各UVのスケール差を極力同じにする
・UVタイルをまたぐようにUVを配置しない
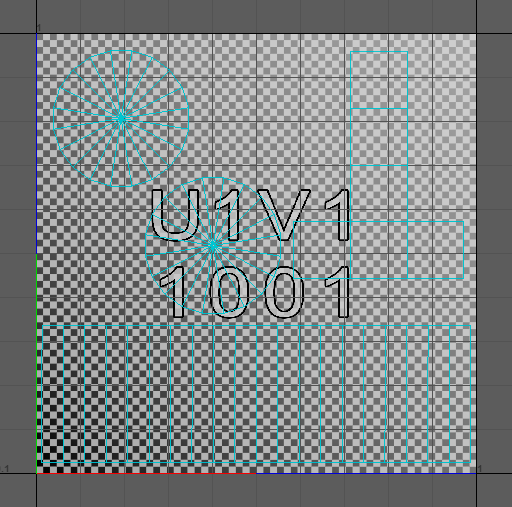
上記などが挙げられます。特に最後のUVタイルにまたぐようにUVを配置しないに関しては絶対に守って下さい。これを行わないとsubstance painterが正常にオブジェクトを読み込んでくれなくなります。しかし、substance painterはUDIM(複数のUVタイルを一つのオブジェクト、マテリアルに使うこと)に対応しているのでまたがなければ、別のUVタイルに置いてもOKです。その分、データは重くなってしまいますが。
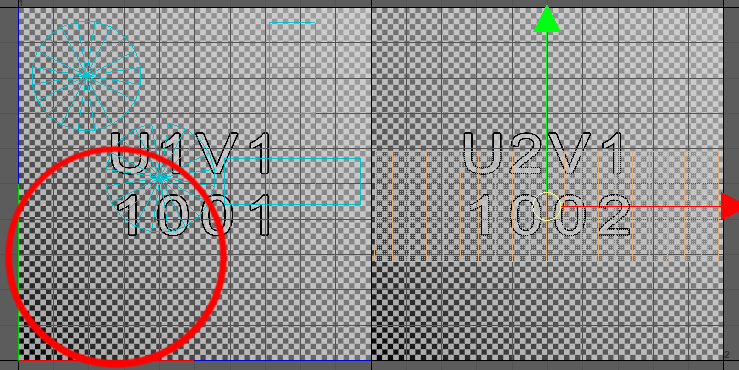
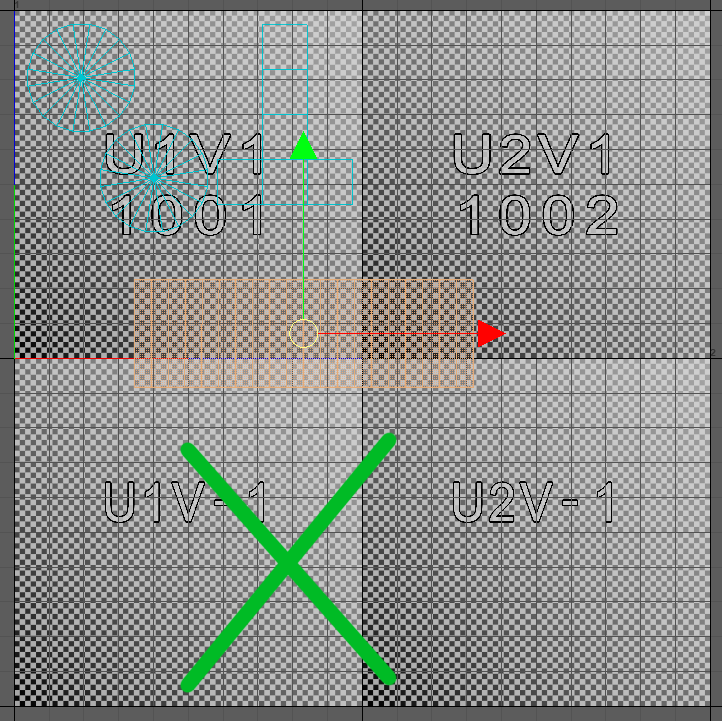
マテリアルの割り当て
次にマテリアルを割り当てます。MAYAだとデフォルトでLambartが割り当てられていますが、UVの作り方次第ではsubstance painterに非対応のデフォルトマテリアルが割り当てられているので再度別のマテリアルを割り当てて下さい。ここで金属性のものなら金属用のマテリアルに、プラスチックならプラスチック用のマテリアルに割り当ててUVを配置しておくとsubstance painterで作業する時に楽です。この時にそれぞれのマテリアル内で割り当てたオブジェクトのUVが重ならないようにして下さい。別のマテリアルが割り当てられているオブジェクトとはUVが重なっても問題ありません。
オブジェクトのエクスポート
substance painterで編集したいオブジェクトを全て選択してFBXでエクスポートします。この時、マテリアルの話の時に記述しましたが、基本的にマテリアル内でUVが被ってなければ、オブジェクトはいくら選択しても構いません。
如何でしたでしょうか。さあ、ここからやっと作業開始ですが、今回はここまでで、どこかのタイミングでsubstance painterのUIについて説明出来ればと思います。
スタジオトキでは3Dモデルの制作から配信、動画制作なども幅広く承っております。
無料の内覧会も行っておりますので、まずはお気軽にご相談ください!


