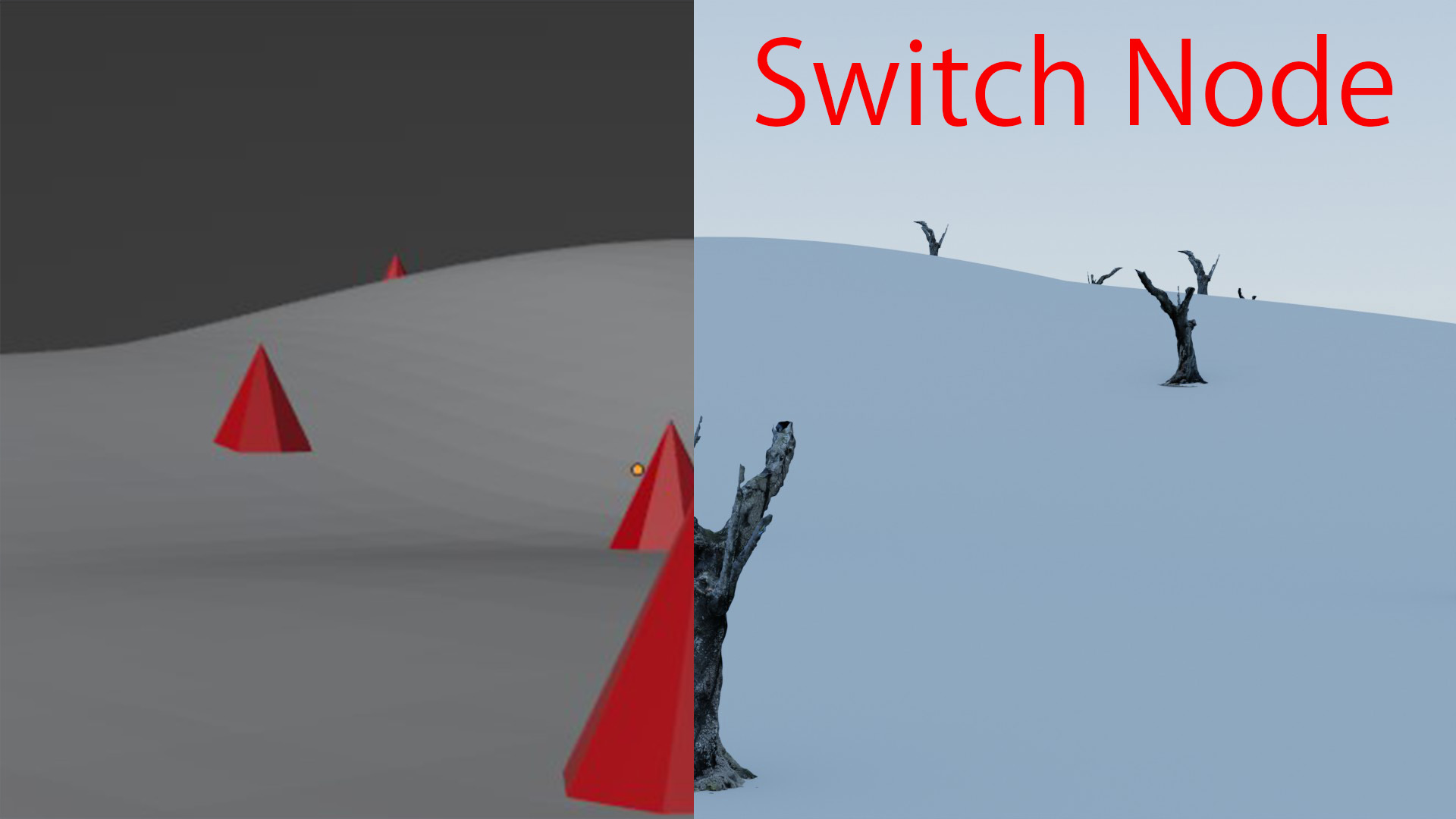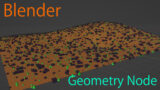こんにちは。スタジオトキのCG担当です。
今回は前回に引き続き、blender の geometry node について紹介したいと思います。
ハイポリのレンダリング方法
ハイポリゴンをシーン上置きたいけれど、重すぎて置くとBlenderが落ちてしまったり、フリーズすることがあったりすると思います。今回はそれを防ぐための Node 設定を紹介していきたいと思います。
前回のおさらい
まず前回同様、発生させたい範囲、または地面となるオブジェクトを選択、Modifiers(レンチのマーク) から add Modifier、geometry nodes を選択。Newをクリックしてください。これでオブジェクトがgeometry nodeの編集状態に入ります。
次に画面上のタブからgeometry nodesをクリックして、geometry nodeエディタを開いてください。そして基礎枠組みの Node (下記に記載)を作成、画像のように繋ぎます。
Distribute Points on Faces
発生させる量や発生方法などの変更ができるnode
Instance on Points
発生するオブジェクトの大きさや回転などの変更ができるnode
Join Geometry
最終的に表示するオブジェクトをマージするnode
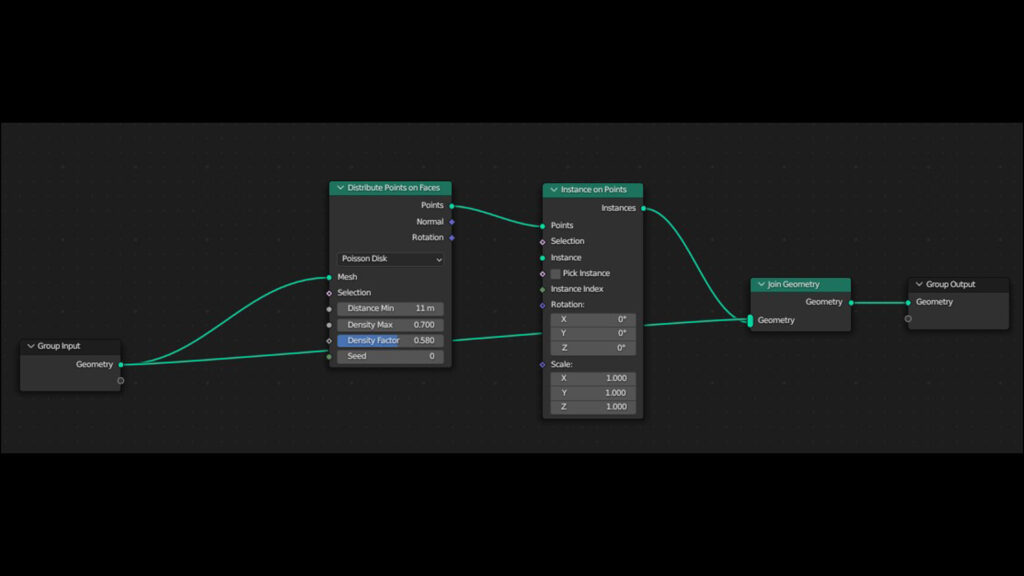
Proxyとハイポリの準備
レンダリングの時にオブジェクトがどこに発生するかイメージし易いように低ポリで作る仮のメッシュをProxy(プロキシ)といいます。今回は円錐をproxyとして作成。ハイポリは適当な木の幹を用意します。前回通りに繋げるとこんな感じに見えます。Proxyの代わりにここにハイポリを入れて繋いでも最終的なレンダリングイメージに変化はありません。ただ、それをしてしまうととてもPCが耐えられないようなシーンなども時にはあるので次の工程でそれを防ぎます。

Switch Node の作成
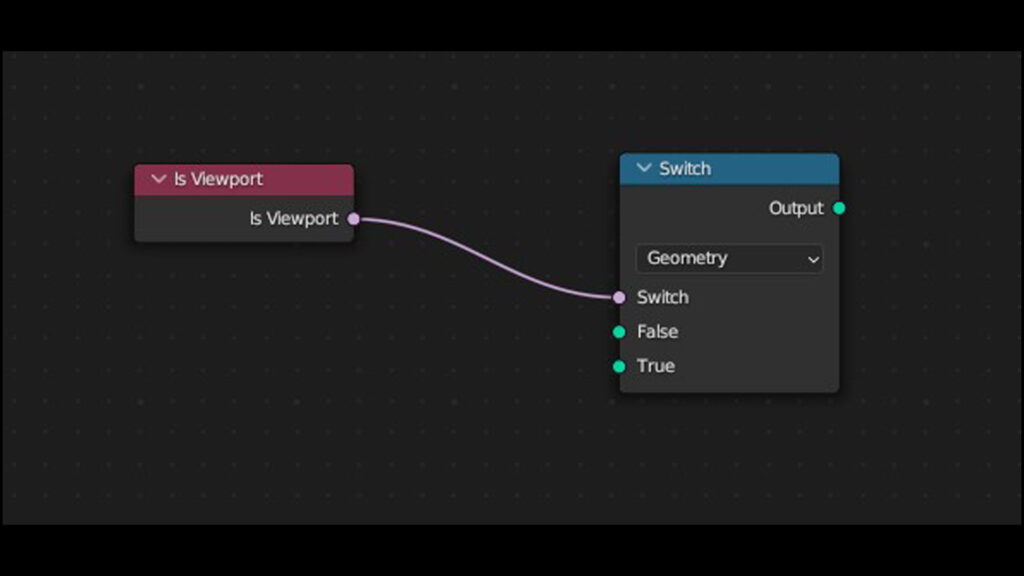
まず、Switch Nodeを作ります。次にView port Node を作成し、Switch の Switch に繋ぎます。そしてProxyのフォルダをアウトライナからドラッグ&ドロップでgeometry node 内へ、ハイポリも同様の方法でgeometry node 内へ。そしてSwitchのTrueにproxy、Falseにハイポリを繋ぎます。最後にSwitchのOutputをInstance on PointsのInstanceに繋ぎます。
こうすることでTrueつまりViewportの時はProxyが、Falseつまりレンダリングの時はハイポリが映ることになります。
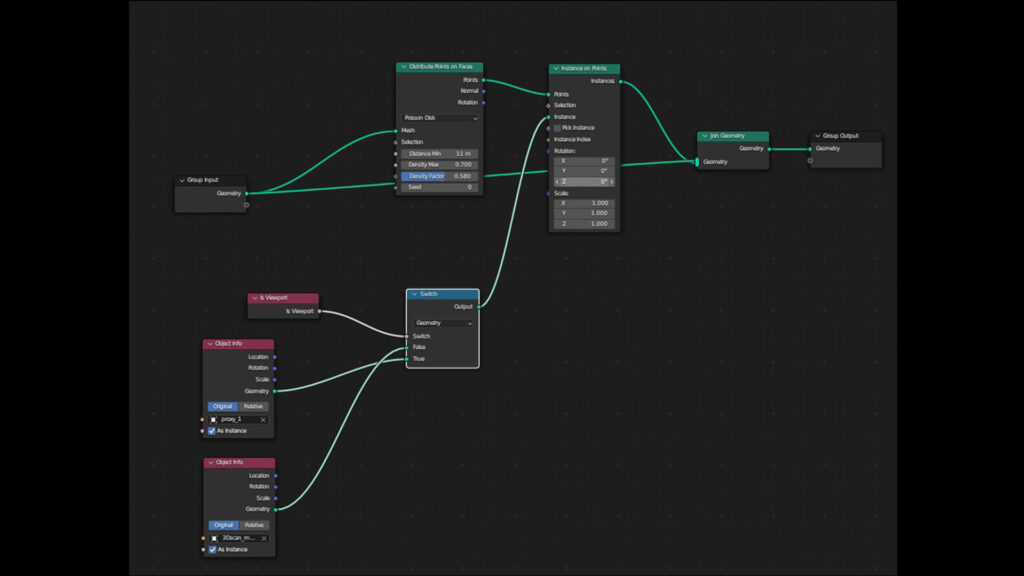
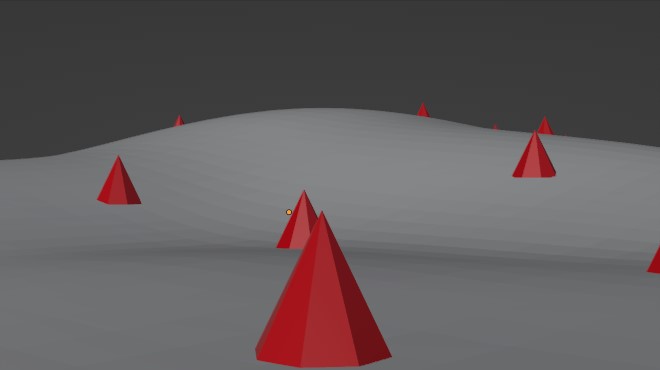

如何でしたでしょうか。この方法を使えば全くとは言えませんが、作業中のシーンがかなり軽くなるので、落ちることや動作反映がスローになるといったことが殆ど無くなります。よければ試してみてください。
スタジオトキでは3Dモデルの制作から配信、動画制作なども幅広く承っております。
無料の内覧会も行っておりますので、まずはお気軽にご相談ください!