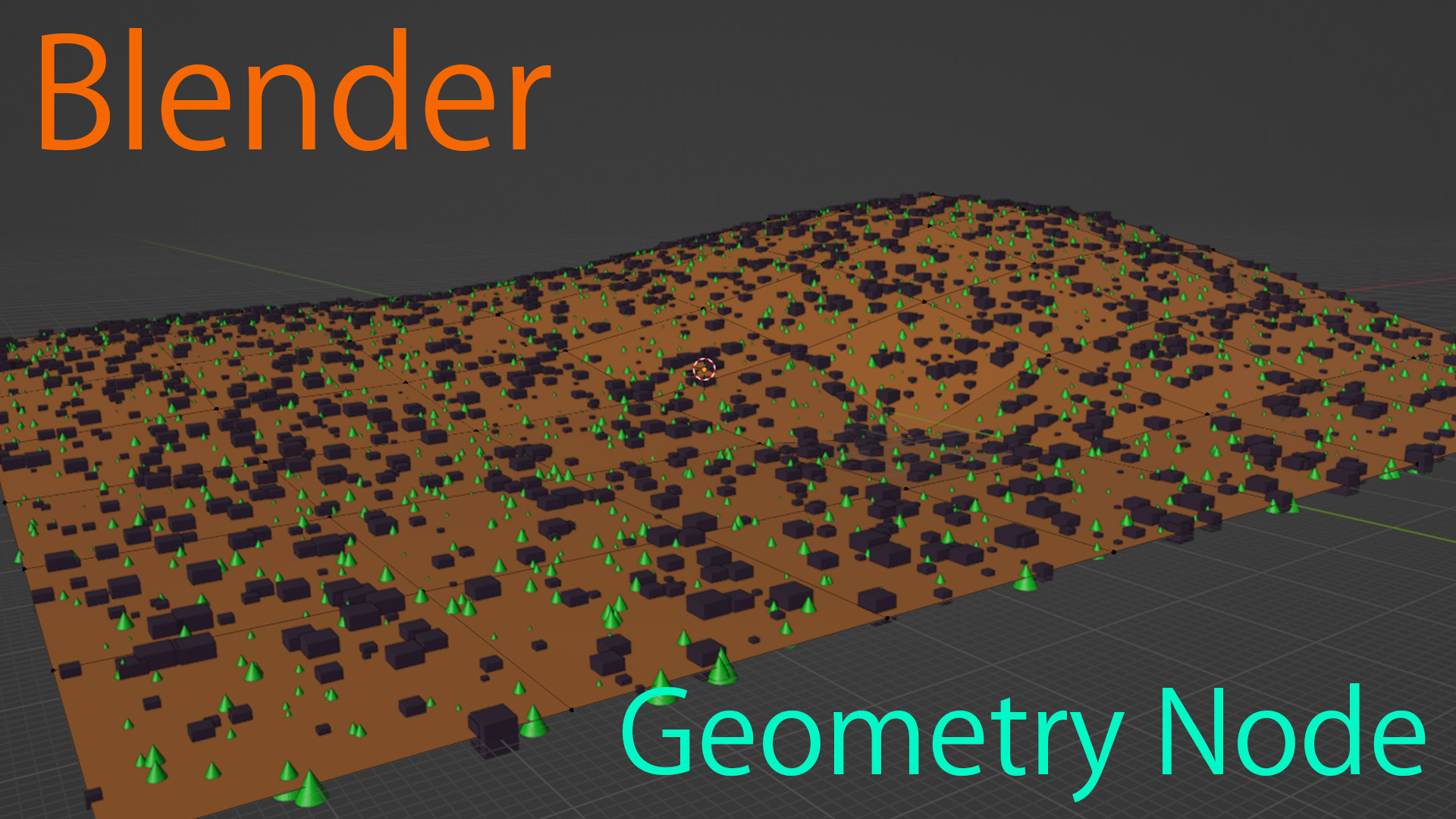従来のモデリングやアニメーションの方法とは違い、全てnodeベースでモデリングやアニメーションなどが行える機能です。ほかのソフトだとHoudiniは殆どすべてこのnodeベースですし、MAYAだとシェードエディタなどがこのnodeベースの形をとっています。
geometry node を触ってみたいけどnodeベースだからよくわからない、そもそもどんなものかわからない、等、色々あるかと思いますが、これさえ分かれば草原や岩場を作るときランダムに配置するのがとても楽になりますのでよければご参考にしてください。
geometry nodeの適用の方法
まず発生させたい範囲となるオブジェクトを選択、Modifiers(レンチのマーク) から add Modifier、geometry nodes を選択。Newをクリックしてください。これでオブジェクトがgeometry nodeの編集状態に入りました。
次に画面上のタブからgeometry nodesをクリックして、geometry nodeエディタを開いてください。私は必要な時以外は左上のタブは消してviewportを大きく表示させています。
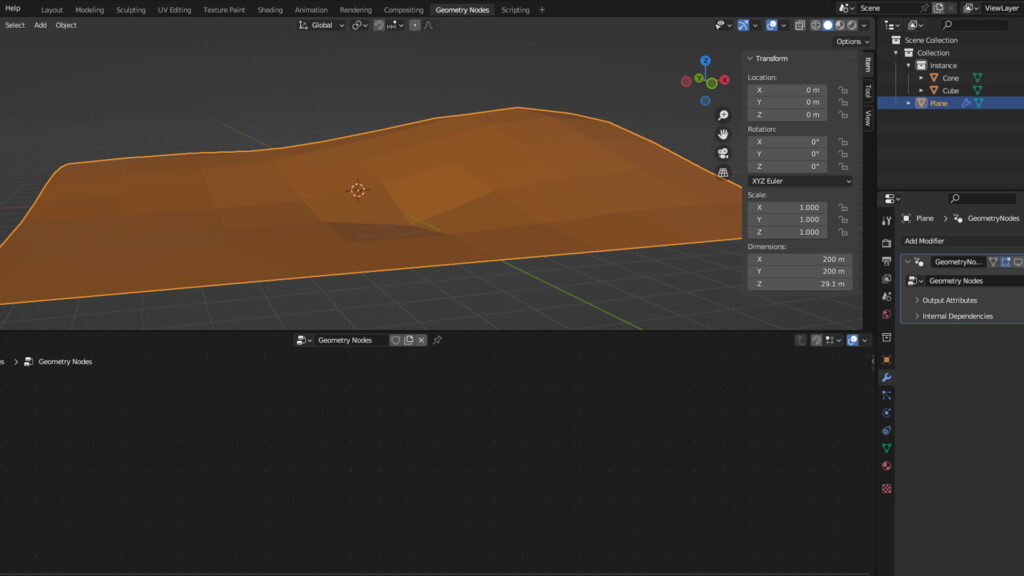
まず何を作ればよいのか
今回のようにオブジェクトから何かを大量に発生させたい場合は、まず以下の3つを作ります。
・Distribute Points on Faces
発生させる量や発生方法などの変更ができるnode
・Instance on Points
発生するオブジェクトの大きさや回転などの変更ができるnode
・Join Geometry
最終的に表示するオブジェクトをマージするnode
これらを以下の画像のように繋ぎます。ここでもし発生源のオブジェクトは表示させたくない場合、Group input から直接 Join Geometryに繋がっているものの接続を切ってください。
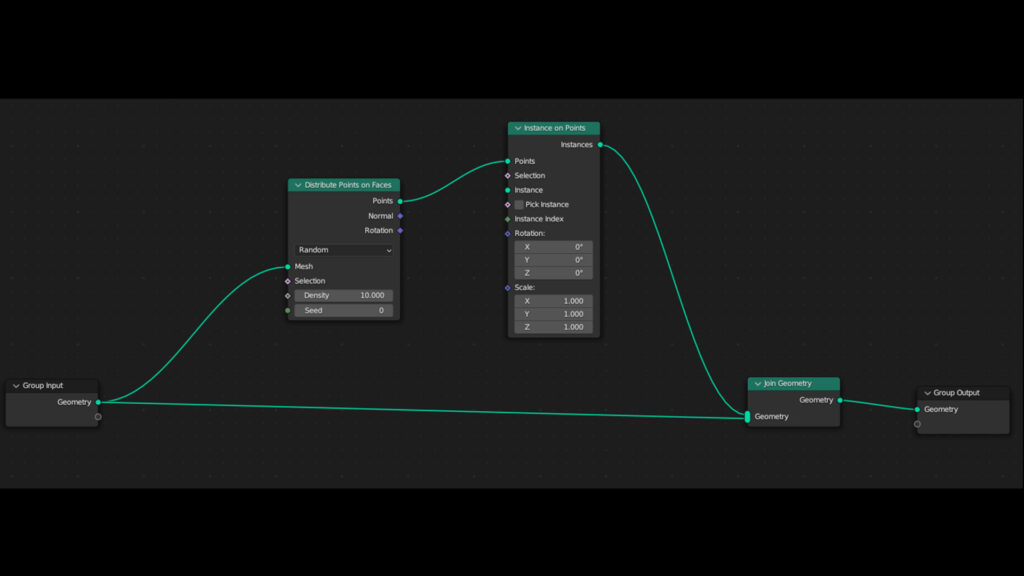
発生させたいオブジェクト(例えば石や草など)またはそれらが入ったCollectionを用意する
発生させたいオブジェクト、またはそれらが入ったCollectionを用意します。今回、私はCubeとCornを使いますが、皆さんは各自、自分のオブジェクトを用意してください。
この時、発生させたいオブジェクト全てにスケールと回転のリセットかけてください。
用意できましたら右のアウトライナからオブジェクトまたはCollectionをドラッグ&ドロップでgeometry nodeエディタに展開させてください。
・注意
次の工程でPCに負荷がかかるので万が一のためここでセーブをおススメします。発生させるオブジェクトのメッシュ数が多い場合、注意してください。
展開したら下の画像のように繋いでください。オブジェクトを入れた場合は、Instance on Pointsの同じ箇所にobject infoのgeometryを繋いでください。この時、as instance にチェックを入れてください。Collection場合、separate children と reset childrenにチェックをいれてください
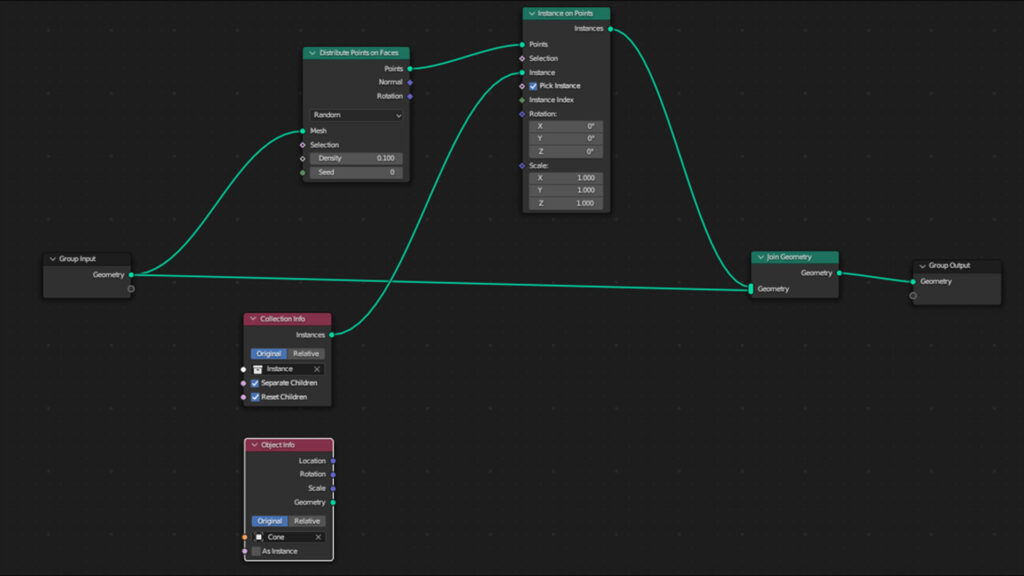
最後に発生させたオブジェクトの量や大きさの調整
発生させたオブジェクトの量はDistribute Points on FacesのDensityの値を調整すると変わります。大きさの調整はInstance on Pointsのscaleで変更可能です。ここに更にRandom Value nodeなどを作成し、繋げると大きさにもランダム性を持たせられます。
如何でしたでしょうか。今回紹介したのは本当に触りだけで、やろうと思えば本当に色々なことをgeometry nodeを使って行うことができますので、この機会に触ってみてはいかがでしょうか。
スタジオトキでは3Dモデルの制作から配信、動画制作なども幅広く承っております。
無料の内覧会も行っておりますので、まずはお気軽にご相談ください!