こんにちは。
トキ・テックのサポートスタッフの原です。
前回に続き、私たちが動画編集で使っている編集ソフト「EDIUS」の使い方をご紹介!
今回は、「素材の取り込み」から、映像の「トリミング」までをご案内します。
前回までの振り返りはこちら!
EDIUS(エディウス)~基礎編①プロジェクトの作成と画面の説明~
素材(クリップ)
まずは、編集するための素材を「ビン」にいれますが、「ビン」に入れる素材の場所に気をつけてください!
素材を選択して、ドラッグ&ドロップもしくは、フォルダ(赤丸のアイコン)から開いて選択します。 ちなみに、素材のことをEDIUS上では“クリップ”と言われています。
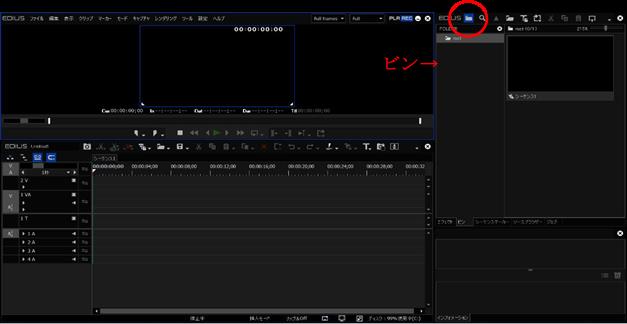
※撮影後のデータの取り込み中や、ハードディスク(HDD)間のコピー移動をしたあとに、この作業をすると 間違えて別の保存場所の素材などを選択しちゃう人がいますが、HDDを抜いたりすると映像が見られなくなってしまうのでご注意ください。
同じ素材でも、保存されている場所で映像がリンクされているらしいです!
最初のころ、みんなやっちゃうあるあるです(笑)
編集用のフォルダを別で作っておくと一目でわかって便利です!
クリップをタイムラインへ
素材を取り込んだら、いよいよ作業開始です!
先ほど、ビンにいれたクリップをタイムラインにもっていきます。
編集は、タイムライン上で作業します。今回は、一番よく使う「トリミング」の操作を説明します!
- トリミング
クリップ内で、必要のない部分があると思います。
その部分をカットすることを「トリミング」と言います。
対象クリップの端をもったままドラッグすると、クリップを縮められ、
同様に縮めたクリップをのばすことももできます!
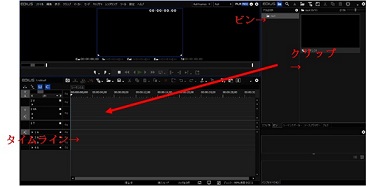
長さの調整ではなく、カットしたい場合は
タイミングを合わせて、カット点を入れるとクリップが分割されるので
必要のない部分をDeleteで削除します。
間をカットしたい場合は、始めと終わりにカット点を入れると間をカットできます。

ちなみに、操作自体を間違えてしまった場合は
戻るアイコンまたは、“Ctrl+Z”で一つ前の操作に戻せます!
編集中は、ショートカットキーが使えると作業がはかどるため、
基本的な動画編集に関連するショートカットを覚えることをおすすめします!


