こんにちは!
火曜日担当のWEB・デザインチームです。
前回はibisPaintを使ったスマホでパターン柄作成をを紹介しました。
今回はテキスト入力機能について紹介していきます。
編集方法
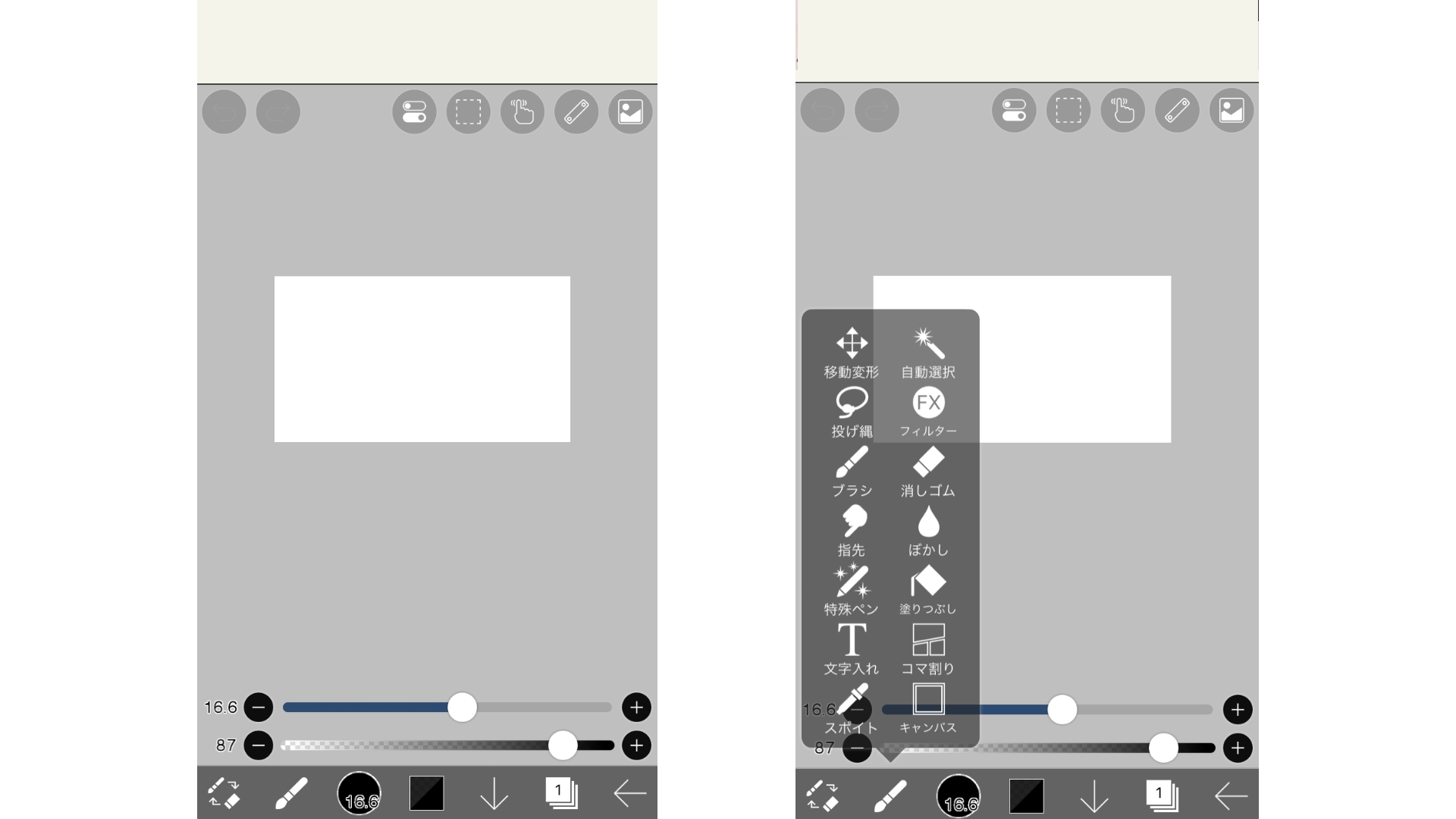
編集メニューから「文字入れ」のアイコンを選択しましょう。
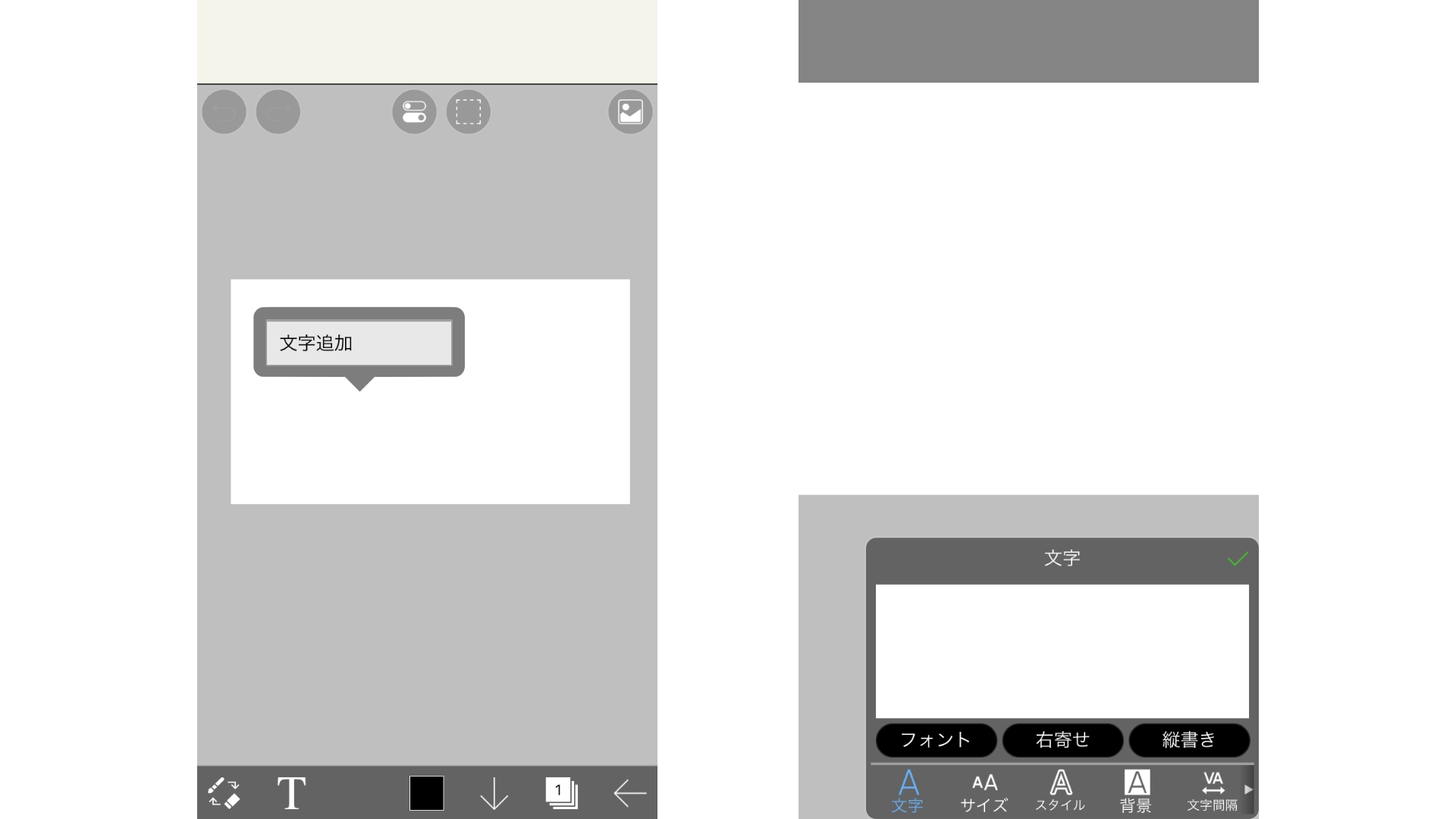
テキストを入れたい場所をタップすると吹き出しが出現します。
吹き出し内の「文字追加」をタップすると、【文字】のパネルが表示されます。

パネル内の入力エリア(白い空白部分)をタップすることで、テキストの入力が可能になります。
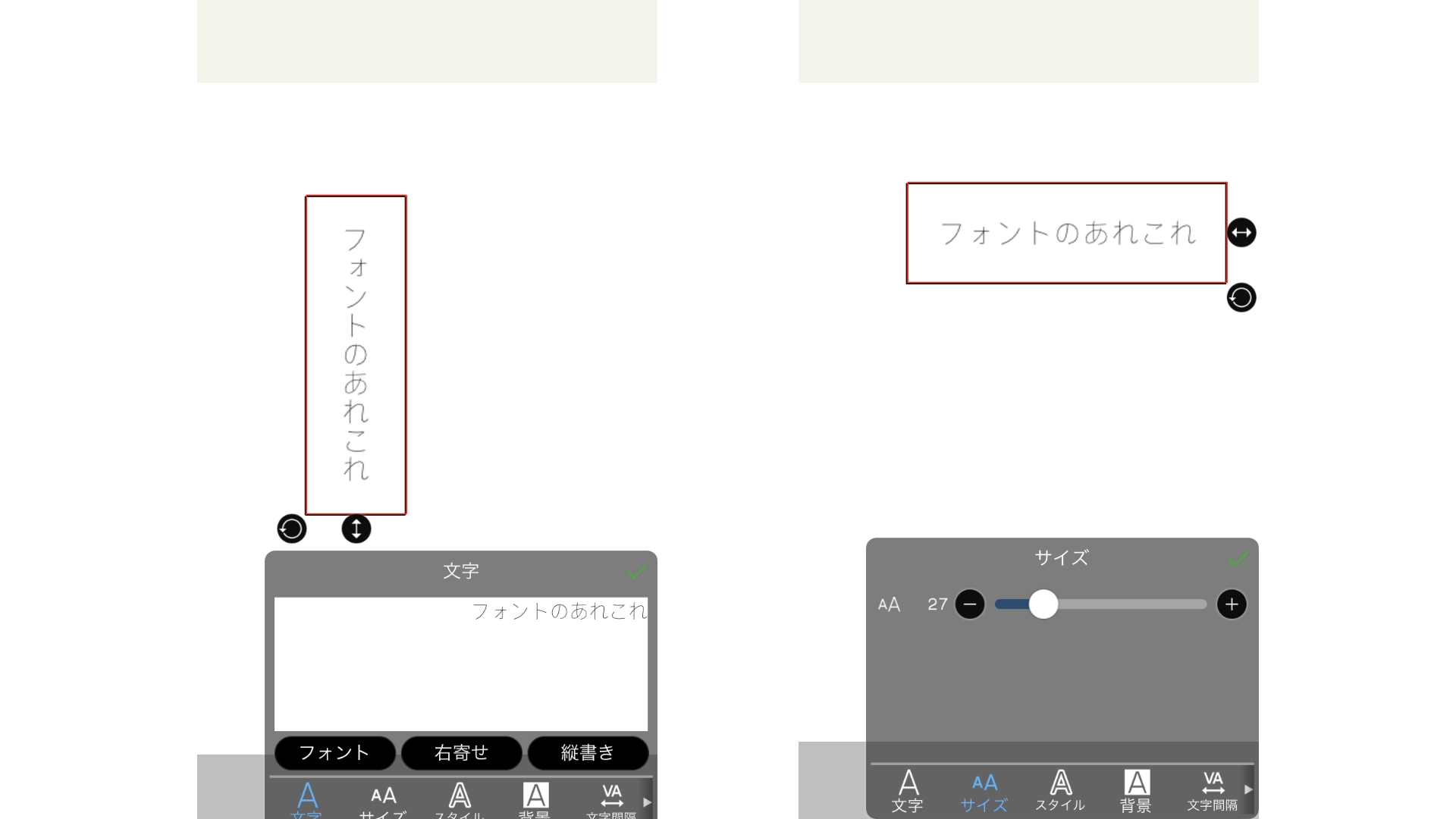
テキストの“寄せ”や“向き”も変更できます。
テキストサイズを変更したい場合は「サイズ」ボタンをタップしましょう。パネルが【サイズ】に切り替わります。
ここでは調整バーに加え、[ + ][ – ]のボタンで細かい調整もできます。
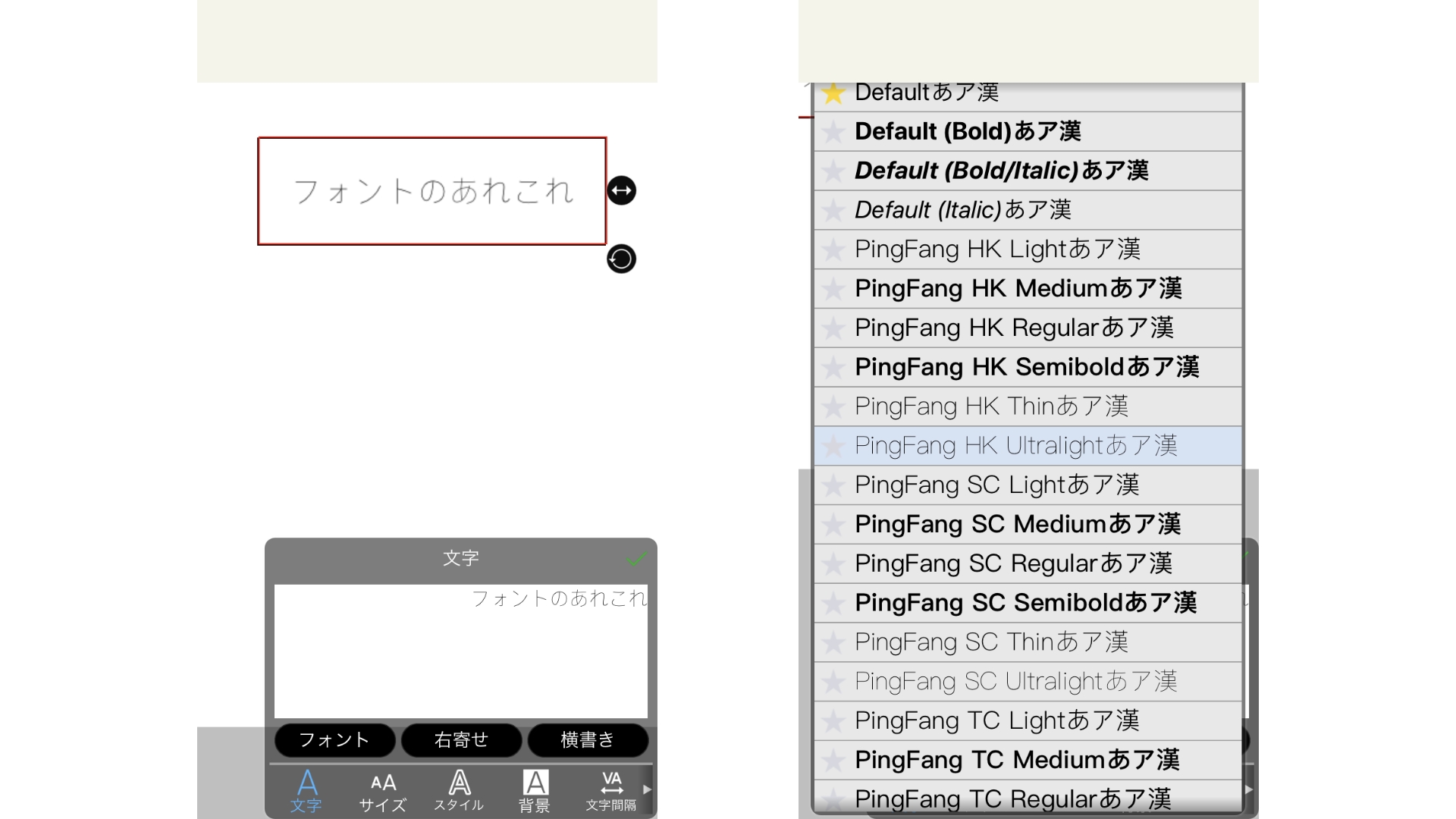
次はいよいよフォントを変更していきます。
パネルを【文字】に戻して、「フォント」ボタンをタップするとibisPaintに内蔵されているフォントが一覧できます。
左側の星のアイコンをタップすると、お気に入り登録もできます。
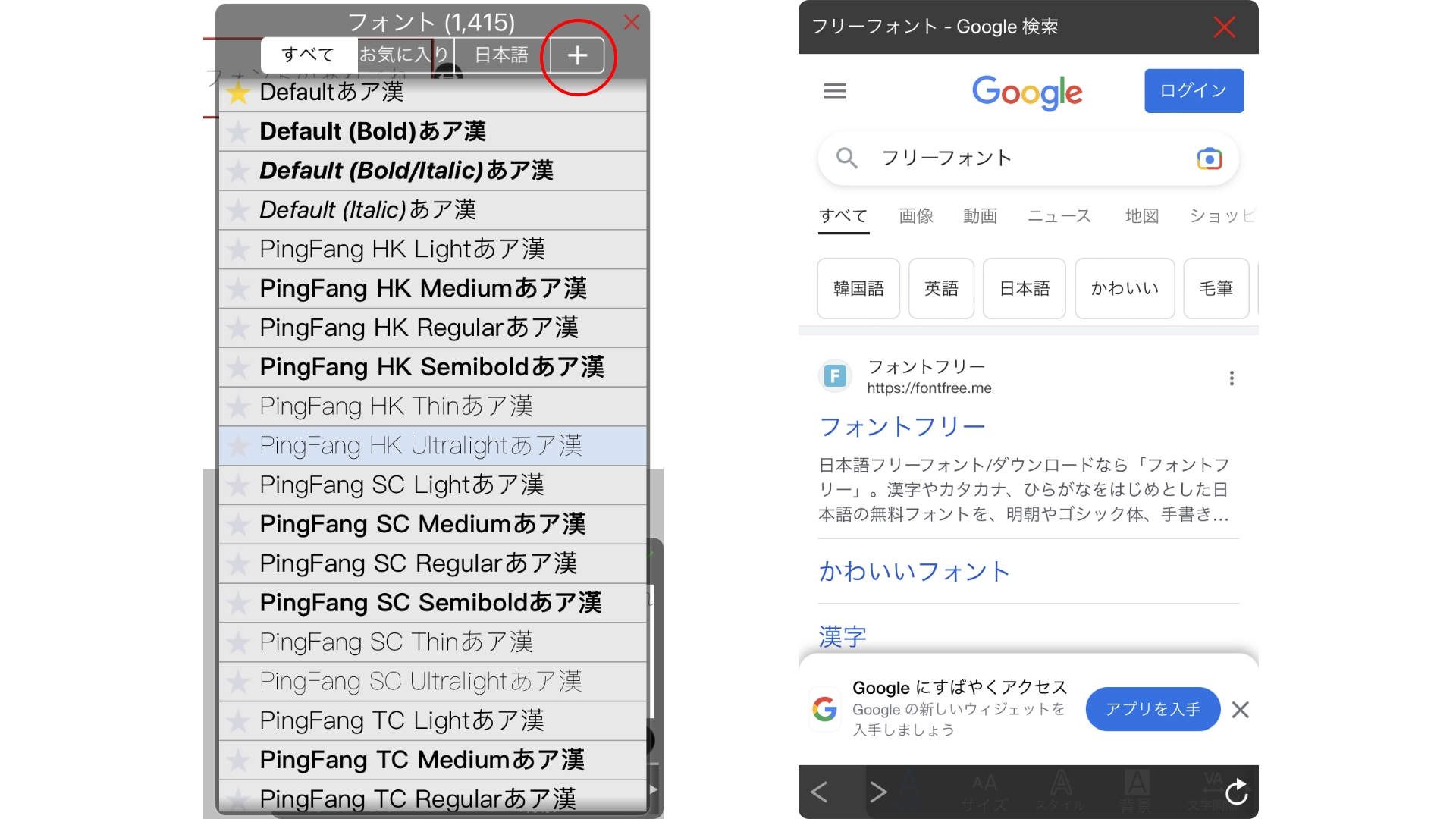
お気に入り登録したフォントは上部の「お気に入り」タブで確認できます。
さらにダウンロードで好きなフォントを追加することも可能。「+」タブをタップすると「フリーフォント」の検索結果が表示されます。
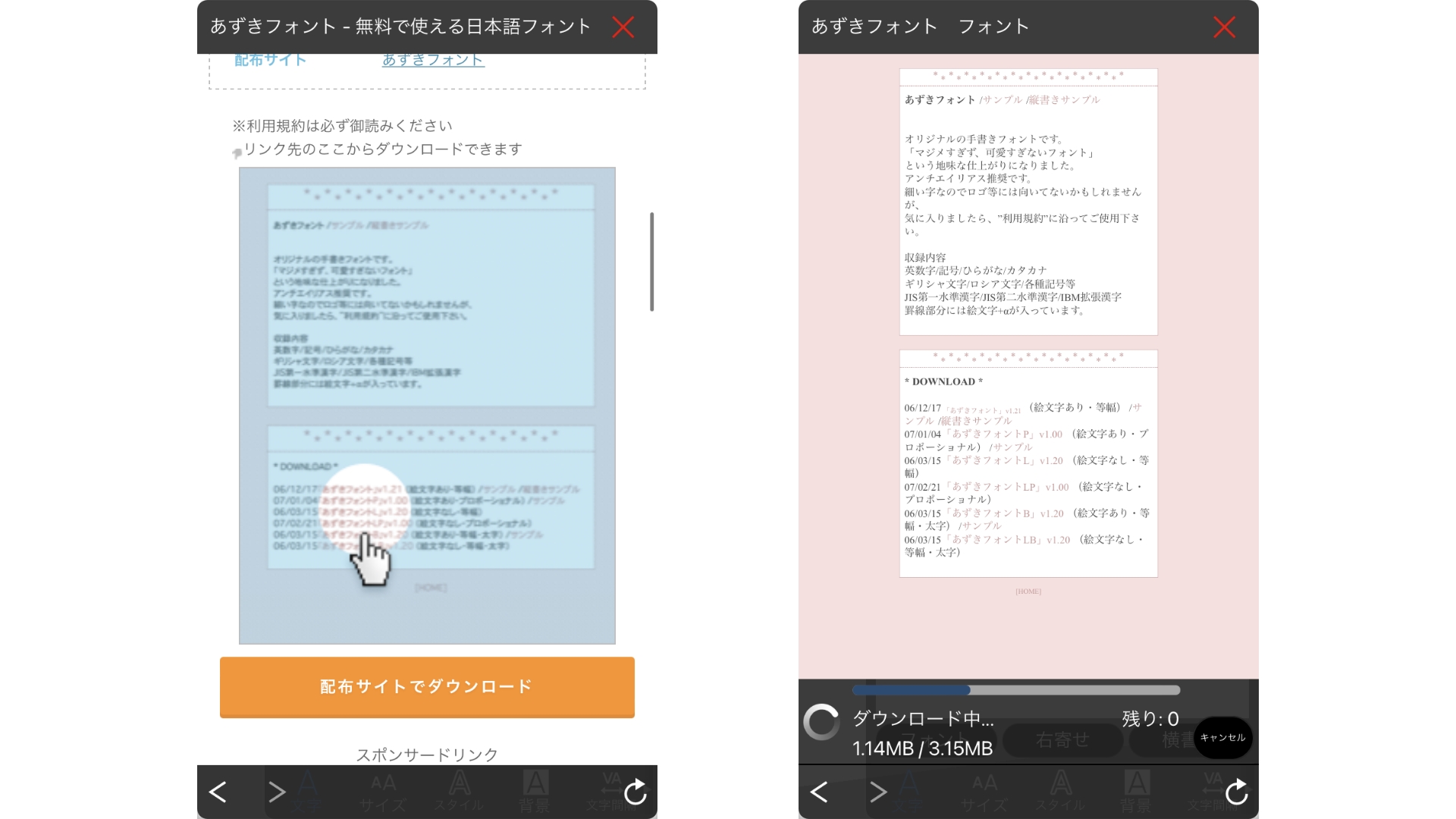
今回は検索上位にあった「あずきフォント」をダウンロードしてみました。
フォントによって利用規約が異なりますので、必ず確認するようにしましょう。
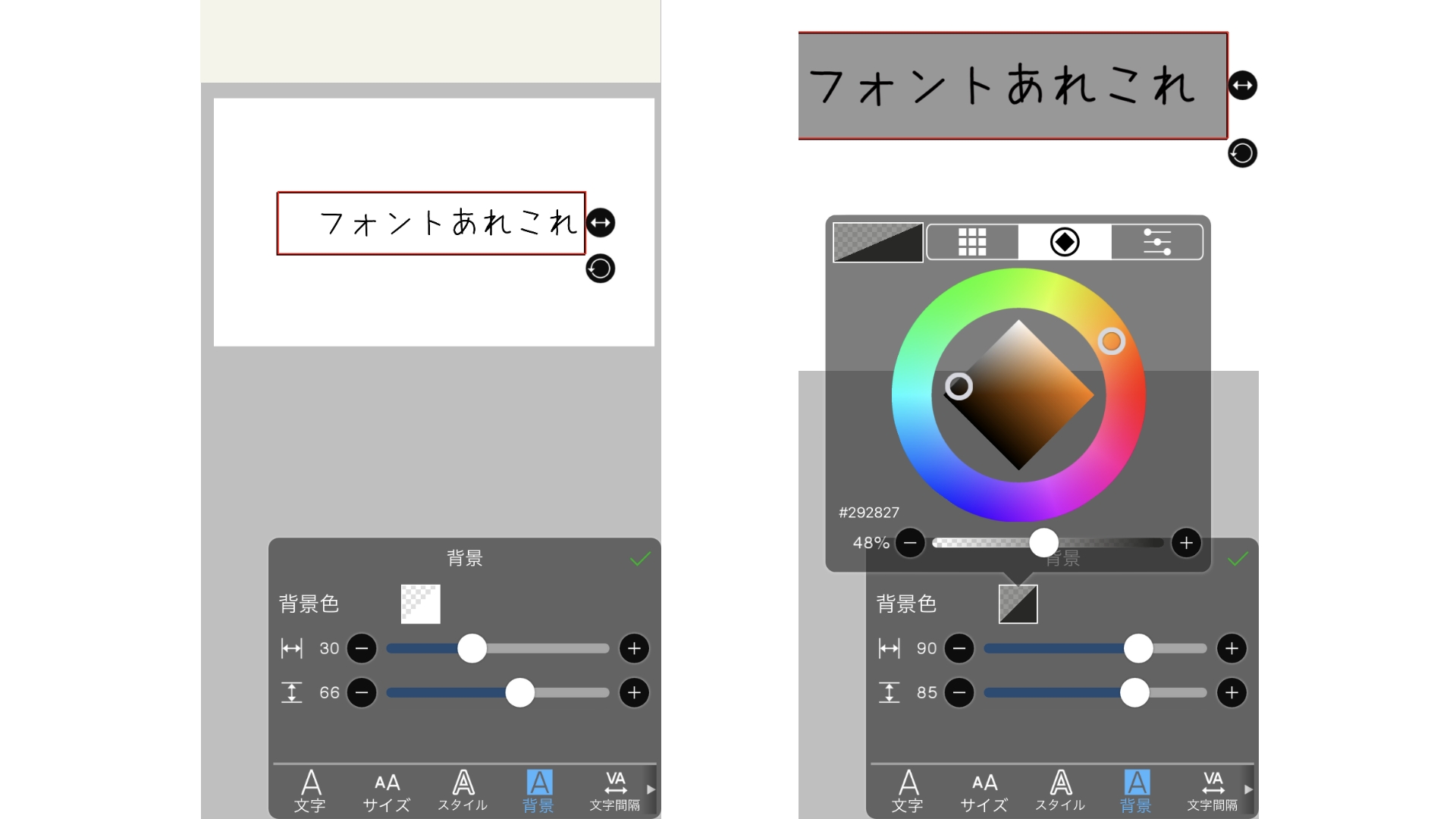
ダウンロードが終わったら、反映されたものを確認してみましょう。テキスト内容によってイメージが変わる場合もあるので、色々と試してみると面白いと思います。
次はテキストの背景を編集してみましょう。
「背景」ボタンをタップすると、パネルが【背景】に切り替わり、テキスト背景のサイズや色が変更できます。
背景を透明にしたい場合は、色調整下部にある不透明度の調整バーを0%にしましょう。
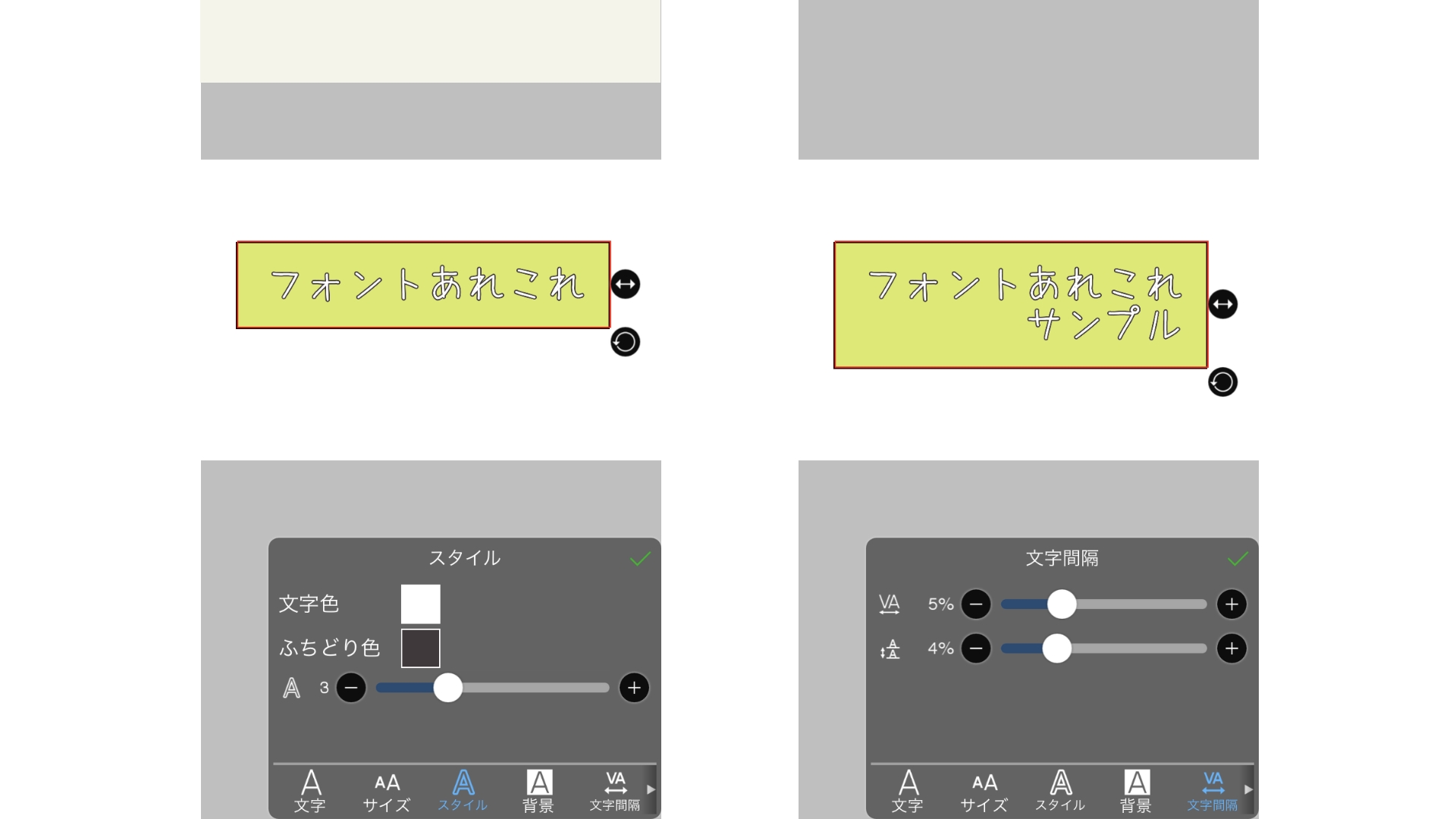
その他編集機能として、「スタイル」ボタンでパネルを【スタイル】に切り替えると、テキストの色や縁取りを調整できます。
「文字間隔」ボタンでパネルを【文字間隔】に切り替えると、文字間(文字と文字の間)や行間の調整ができます。
完了後は緑のチェックマークをおして編集を完了させましょう。
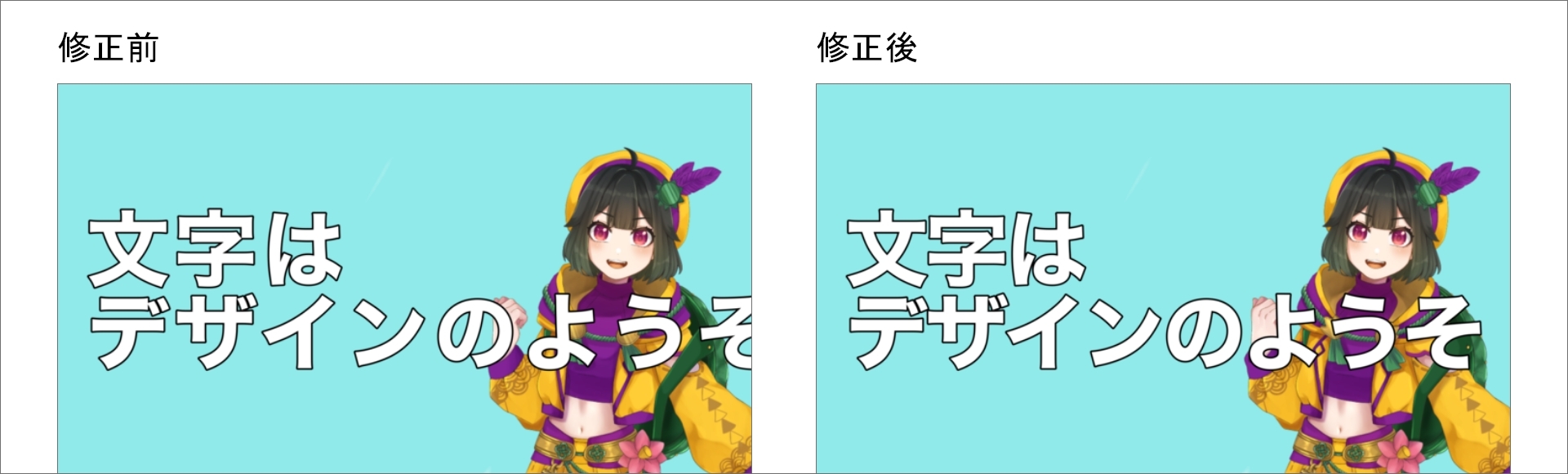
今回は比較用で文字調整ナシとアリを作りました。文字間を調整することで、大きさを保ったまま枠内に収めることができます。
アプリを使いこなして、いい感じの画像を作っていきましょう。
ということで、今回はスマホでテキスト編集を紹介しました。
バーチャルタレントプロダクション“ケモノミー”所属の七不思とわさんの協力でお届けしました。
人物紹介:七不思とわ
Kemono.me所属🐾⋮河童で隊長!不思議探検隊Vの七不思とわ🥒☀️(ななふし とわ)
都市伝説・妖怪・ホラーを楽しく紹介!不思議スポットや、みんなの体験談なども!
そこのキミ、隊員にならないか?
セルフ受肉デザイナーV✨ IRIAMで活動中!Vtuber準備中!
記事内のサンプル画像でモデル協力してくれるVの方を募集中です!
特に報酬も何も用意できませんが、これをきっかけにコミュニティが広がることに期待!
アンケート内のサンプルモデル募集項目欄からお声がけください!


