月曜日のブログ担当テロップチームです。今回は前回に紹介したYouTubeLiveを設定した後に行うストリーミングソフト「OBS」との連携を紹介します。
前回のブログはこちらから
OBSとは?
OBSとはOpen Broadcaster Softwareの略称で親しまれる無料のストリーミング配信・録画ソフトです。単純にOBSもしくはOBSスタジオと呼ばれています。
非常に簡単に説明すると、リアルタイムでエンコードと配信ができるソフト。PC上で作り出した映像・音声の記録データをリアルタイムでYouTubeLiveなどの配信プラットフォームに送出することができます。
設定していこう!
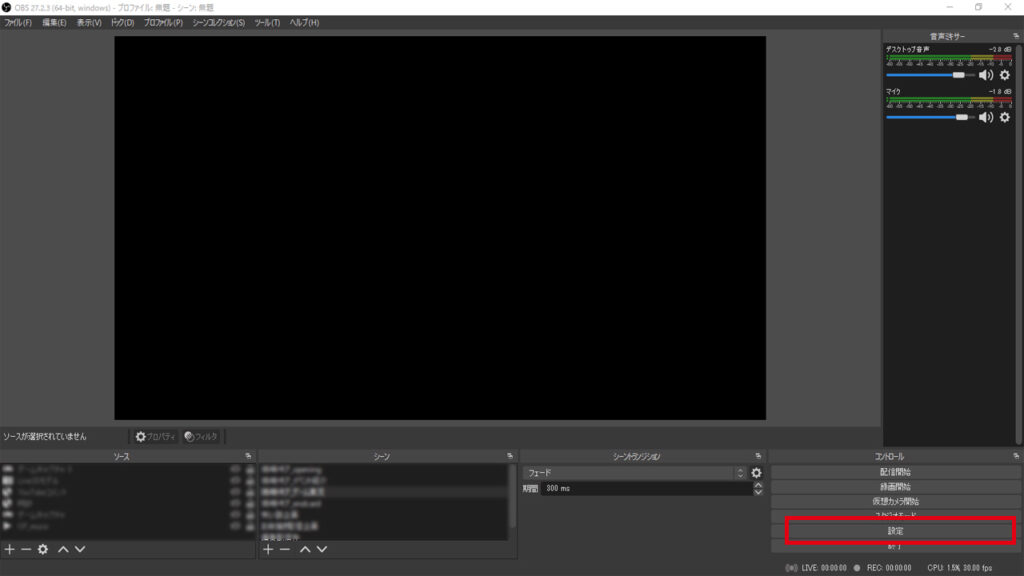
それではOBSを開いて設定をいきましょう。まずは何もない画面になりつ思いますので、右下にある「コントロール」の「設定」を開きます。
別ウィンドウが開くので、左項目にある「配信」タブをクリック。ここで各項目を選んでいきます。 この項目はOBSのバージョンによって名称が変化している場合がありますので、ご自身のバージョンに合わせて選んでみてください。
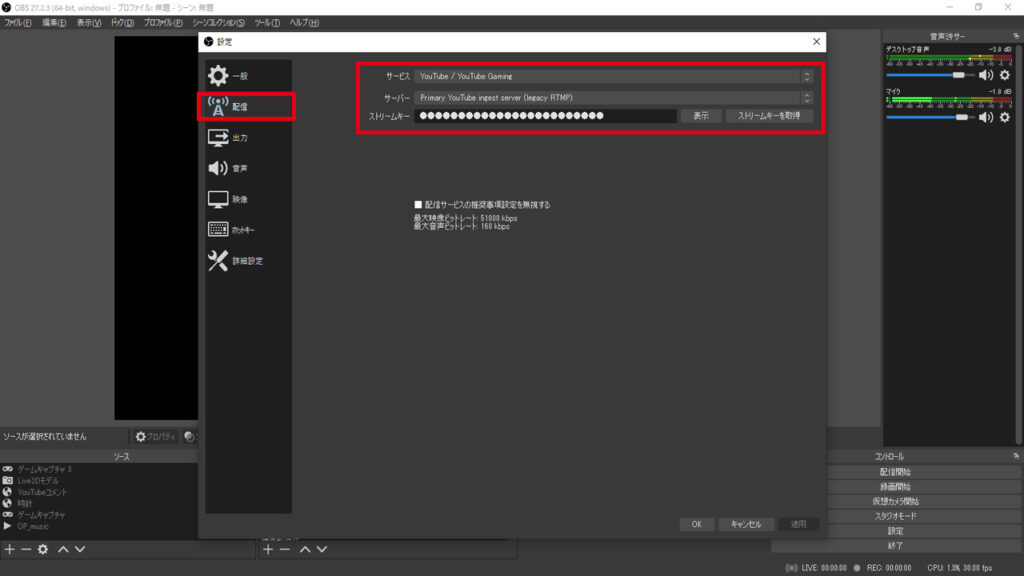
3つめの項目である「ストリームキー」が、YouTubeとOBSをつなぐものとなります。前回のYouTubeチャンネル設定にて配信設定が完了していれば、YouTubeStudioのダッシュボード画面にはいる事ができるので、そこからストリームキーを習得しましょう。
このストリームキーをOBSに入力できればOBS×YouTubeの構造が出来上がりました。
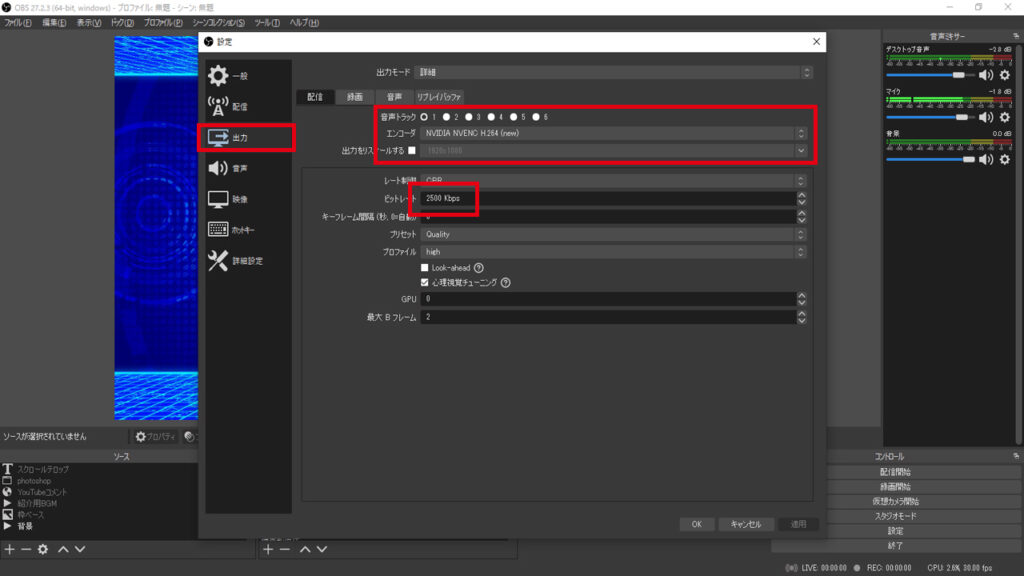
次は左項目の「出力」。ここでは配信タブ内の「エンコーダ」と「ビットレート」を操作します。どちらも設定者のPC・ネット回線に依存しているものですので、よりとりあえず配信できればOKの方はデフォルトで、より高画質を求める方は各項目より選択してみましょう。
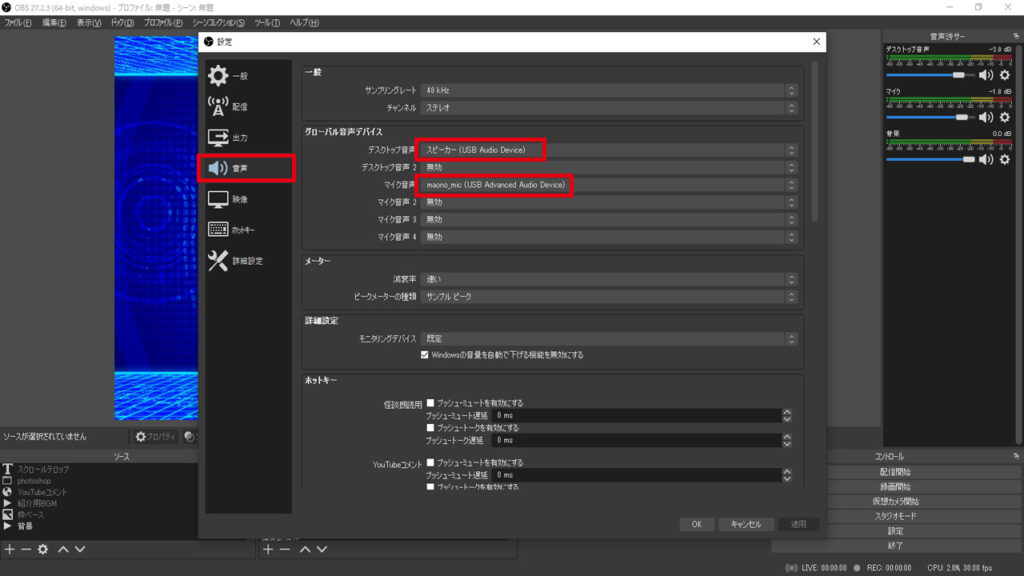
次は「音声」項目。ここでは配信で流すための音がどこから出ているか、を設定します。デスクトップ音声とは文字通り、デスクトップ上で発信される音声(ゲームの音やプッシュ通知)など。マイクの音声もここで自分が使っているマイクデバイスを選択しておく必要があります。
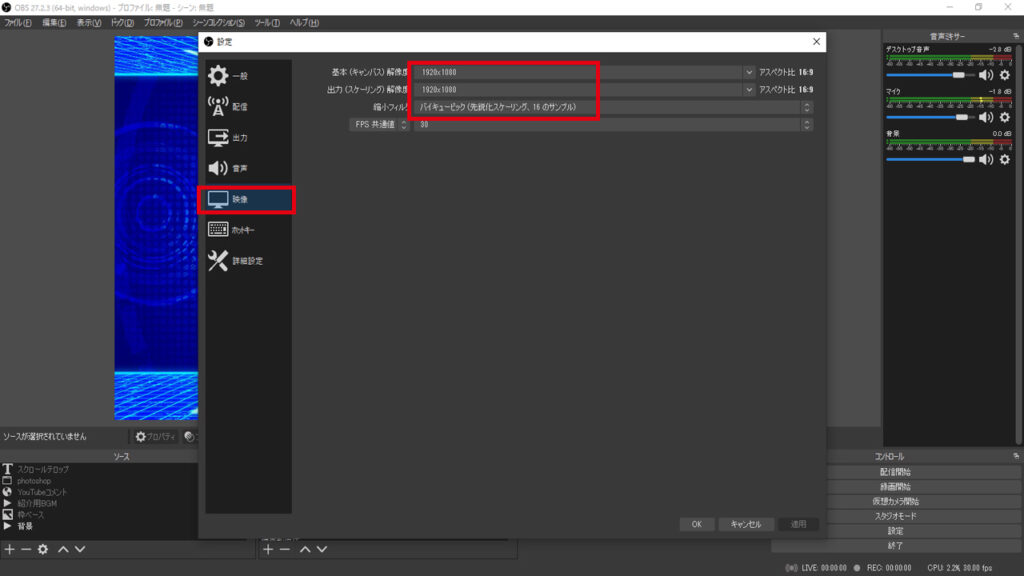
最後は「映像」項目。こちらは配信画面の出力に関わる部分。マシンスペック・通信速度に余裕があれば高画質に、そこまでスペックはさけないという場合は解像度を下げる必要があります。
まとめ
以上でOBS+YouTubeの連携と簡易的な設定が完了です。設定項目ではこのほかにも、自分の配信録画データの置き場所や、配信中の設定、ショートカットキーの設定など様々な部分をフォローすることができます。ぜひ一度設定部分をいじってみて、自分の配信に適切な設定を見つけてみてください。
一つだけ、OBSは随時アップデートが行われるソフトであるため、アップデートによって自分が設定した音声や映像設定などがリセットされてしまう場合もあるため、アップデートしたときは必ず設定を見直してみましょう。配信する直前に「設定が違う!?」という場合を避けられますよ
STUDIO TOKIの日常的な様子などが公開されている公式Twitterもあるのでこちらもぜひのぞいてください!最新情報やスタジオでどんな撮影・利用をされているかを確認することができますよ!
[公式Twitterはこちら]
月曜担当:テロップチームとは?
テレビ番組やYouTube動画で出演者の声と一緒に文字が出てることありますよね?あれが「テロップ」と呼ばれるものです。私たちはテレビ番組やYouTube動画用のテロップをデザインしたり、テロップを含めて動画を制作しているチームです。


