こんにちは。CG 班です。
この記事では、Blender のアノテーション機能について解説し、
効果的なプロジェクト管理に役立つ方法を紹介します。
アノテーションとは
Blender を使用していると、意図せずアノテーションを使用して
画面に線が引かれてしまい、どうやって消すの?となった経験がある方もいるのではないでしょうか。
その機能がまさに「アノテーション」です。
ビューポート上にメモやアタリを付けることができる便利な機能なので
まだ使ったことのない方は是非読んでみてください。
アノテーションの使い方
アノテートは、オブジェクトモードのツールバーから使用可能です。
右クリックして選択すると、ラインが引けるようになります。
かなり感覚的にビューポートへメモを書き込むことができ
描画位置は視点に依存する為、視点を移動させると 3D 的にラインも連動します。
また、配置タブを切り替えることにより
3D カーソル:カーソル位置に沿って描画
ビュー:ラインが視点変更に追従しない
サーフェス:ラインがサーフェスに張り付く
を切り替えることができます。
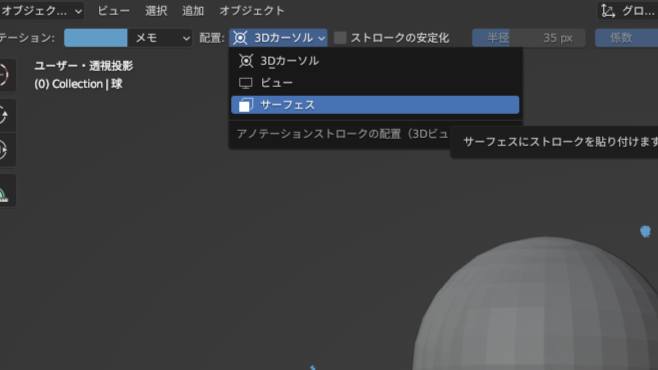
アノテートのモード
アノテートアイコンを右クリック長押しすることで、別のモードを選択することができます。
アノテートの 4 つのモードには
アノテート ( デフォルト )
アノテートライン ( まっすぐ線を引く )
アノテートポリゴン ( 引いたラインの次に引くラインが結ばれていくモード )
アノテート消しゴム ( アノテートを消すモード )
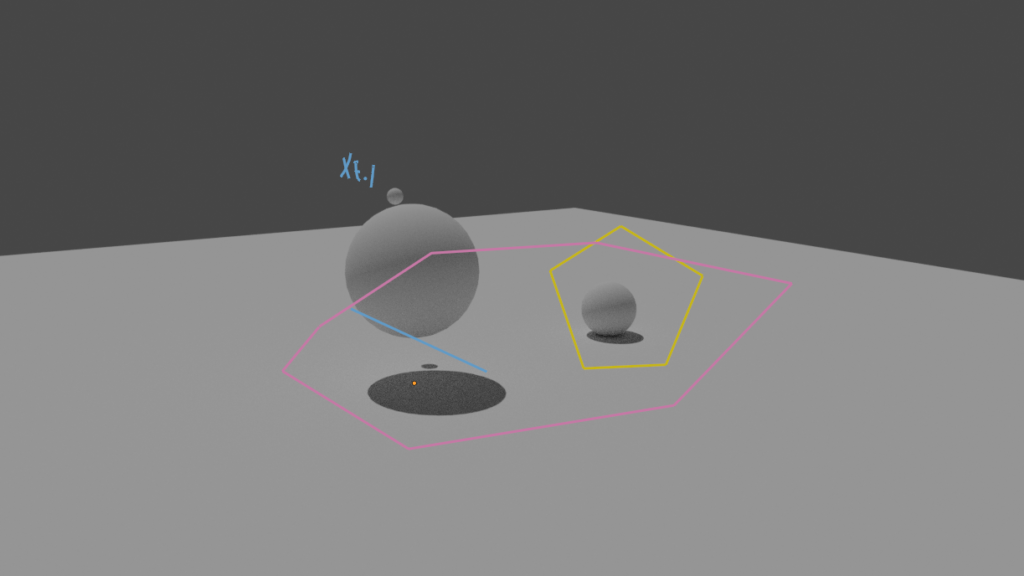
このようなモードがあります。
用途によって使い分けましょう。
さらに、アノテートにはレイヤー機能も存在します。
配置の左側に位置する、「メモ」を選択することで
レイヤー機能や、字幅、透明度を変更可能です。
まとめ
Blender のアノテーション機能は、プロジェクト管理がラクになる
非常に直感的な機能です。
意外と使わない方も多いと思うので、これを気に使ってみてください!
以上になります!
スタジオトキでは 3D モデルの制作から配信、動画制作なども幅広く承っております。
無料の内覧会も行っておりますので、まずはお気軽にご相談ください!
X(Twitter) アカウントはこちら!
ご予約はこちらから!
お問い合わせはこちらから!


