こんにちは。スタジオトキのCG担当です。
今回はsubstance painterの基本的な操作方法についてご紹介していきたいと思います。
レイヤー、アトリビュートエディタ
デフォルトで設定されている右側のタブはレイヤーやブラシ、エフェクトのアトリビュートエディタなどがあります。また各タブの上をクリックしてドラック&ドロップをすれば好きな位置に移動させることが出来ます。レイヤー構造はPhotoshopに似ているものとなっています。Photoshopを触ったことがあればなんとなく触れると思いますが、軽く触れておきますとここではレイヤー増やしたり、マスクをかけたりすることができます。アトリビュートエディタに関しては筆のサイズや濃さ、不透明度などの設定が出来ます。また下にスクロールすると筆の色の他、高さ、roughness(光の反射)、金属性、normalなどが設定出来ます。
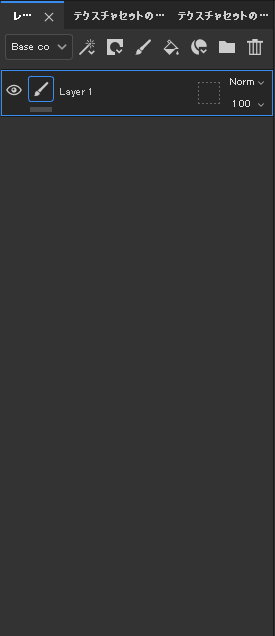
ブラシ、消しゴム
左側がブラシや消しゴムがあるタブです。それ以外にもスタンプや擦るなどPhotoshopでお馴染みの機能が多数あります。基本的な使い方としてはここをクリックしてアトリビュートエディタでより詳細に設定し、使用するという流れになるかと思います。また筆や消しゴムなどの太さと濃さならアトリビュートエディタでなくても上のサイズ、濃さから調整可能です。
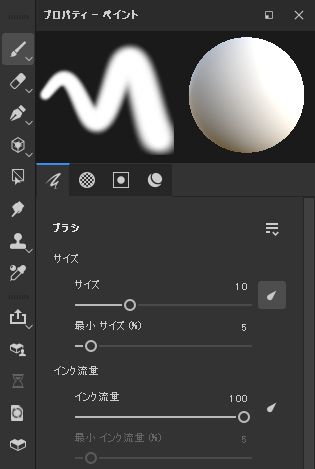
筆の種類、デフォルトのマテリアル

最後に下のタブについて軽く触れていきたいと思います。例えば、筆のマークをクリックすると下の図のように様々な筆の種類が選べるようになります。それ以外にも一番左にはデフォルトで色、metalness,roughness,hightが入っているものがあります。これをクリックするとそれらの項目が自動で設定されるので作業が楽になります。左から2番目のものはデフォルトのマテリアルですが、一つ前のものと違い塗りつぶしや、マスクなど様々なレイヤーの複合体になっており、これをドラック&ドロップでレイヤーに入れるといきなりオブジェクトがそのマテリアルに変化します。このデフォルトセットだけでもかなり便利でよく使います。
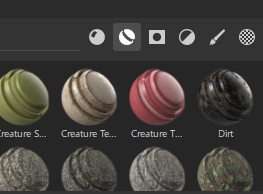
いかがでしたでしょうか?これはまだほんの一例で他にも色々な機能がsubstance painterには入っているので是非触ってみて下さい。
スタジオトキでは3Dモデルの制作から配信、動画制作なども幅広く承っております。
無料の内覧会も行っておりますので、まずはお気軽にご相談ください!


