こんにちは。3DCG 班です。
今回は、blender でスカルプトをしたいけど、どうやって始めたらいいのかわからない!
という方に向けてソフトを開いてからスカルプトを始めるまでの流れと
よく使うツールの紹介を行いたいと思います。
始める方法は2 通り
まずblender を開いてからスカルプトを始める方法は2 通りあります。
1 つはもっとも簡単な方法。
control+N からスカルプトを選択する事です。
スカルプトエディターにハイポリゴンのUV 球が用意されているシーンが開きます。
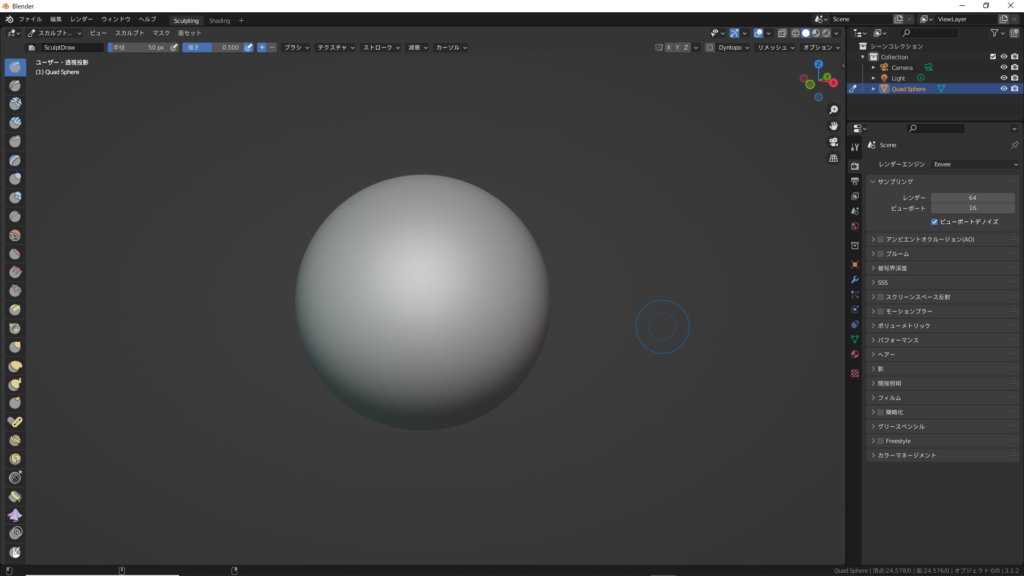
2 つ目は任意のメッシュから始める方法。
まず、スカルプトしたいメッシュをオブジェクトモードで選択して
スカルプトエディターに入ります。
メッシュをある程度細かくリメッシュする必要があるので
shift+R でどのくらい細かくしたいかを決めます。
今回は0.02 程度に設定します。
細かくしすぎるとblender がクラッシュする可能性があるので注意してください。
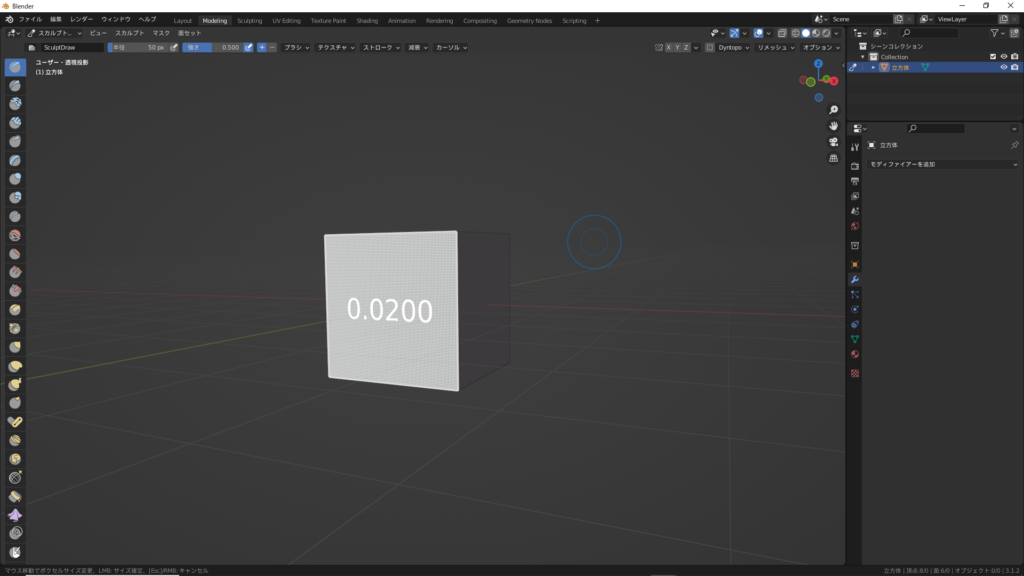
これだけではリメッシュが実行されないので
control+R
でリメッシュを実行します。
実行したらワイヤーフレームで確認してみましょう。
実際にメッシュが細かくなっていることが確認できます。
リメッシュが出来たら、いよいよスカルプトを始められます。
好きなブラシでスカルプトしてみてください。
よく使う操作
モデリングモードと同じように、スカルプトモードにも様々なツールが用意されています。
その中でもよく使うツールや操作をいくつかご紹介したいと思います。
ブラシサイズ、強さの変更
ブラシを使ってスカルプトをするとき、ブラシのサイズを
F キーで変更できます。
同じように、ブラシの強さを
shift+F キーで変更できます。
高頻度で使用する為、覚えておくと便利です。
追加、差し引きの切り替え
control を押しながらブラシを使用することで、膨らませ/ へこませ
を切り替えて使用することができます。
こちらもかなり便利です。
スムーズ
shift を押しながらブラシを使用することで、スムージングを使用することができます。
スムーズブラシに切り替える必要が無いので便利です。
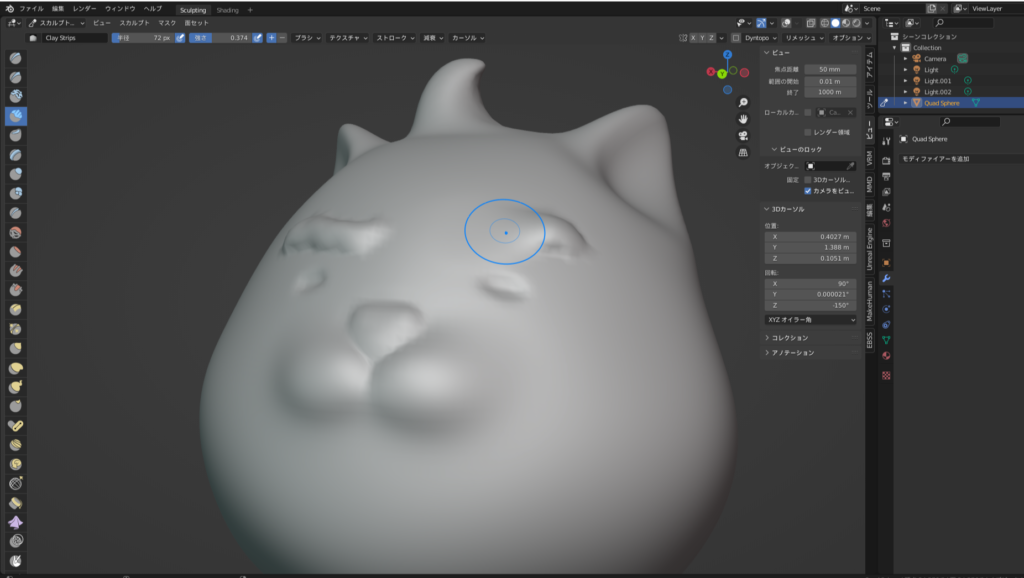
マスク
マスクを使用することで、マスクをかけた部分にブラシの効果が及ばないようになります。
・control+I でマスクを反転
・alt+M でマスクをクリア
も合わせて覚えておくと捗ります。
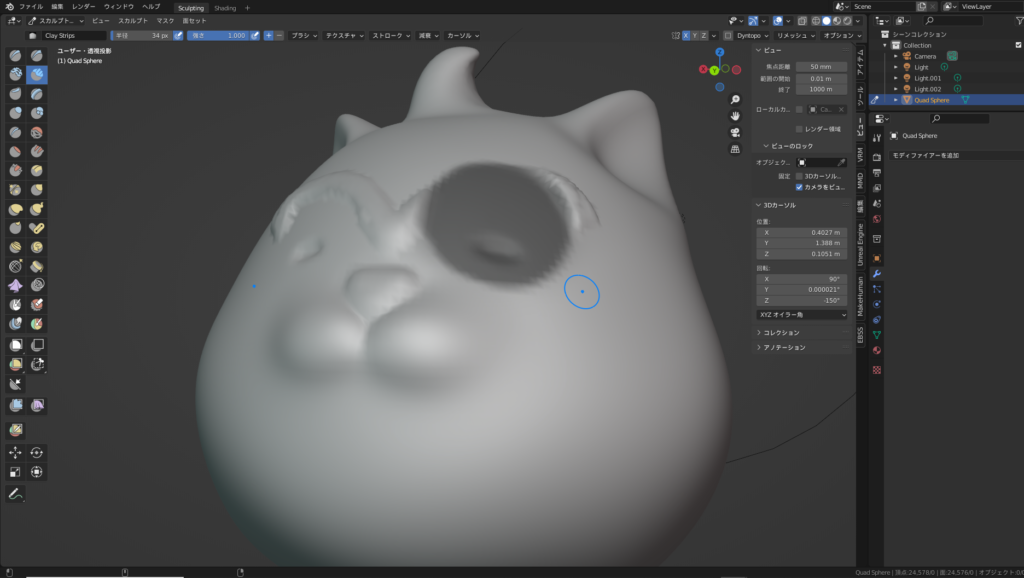
また、ツールボックスを引き出すとボックスマスク、ハイド
面セットなどのツールが出てきます。
面セットは色分けした箇所を個別にマスクとして使用できるツールです。
ペイントした後、ブラシ設定の面セットにチェックを入れる事で作用します。
以上になります!
少しでも参考になれば嬉しいです。
スタジオトキでは3D モデルの制作から配信、動画制作なども幅広く承っております。
無料の内覧会も行っておりますので、まずはお気軽にご相談ください!
Twitter アカウントはこちら!
ご予約はこちらから!
お問合せフォームはこちら


